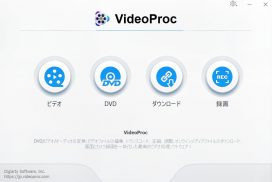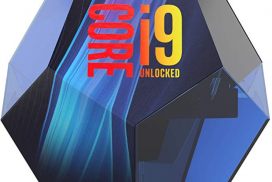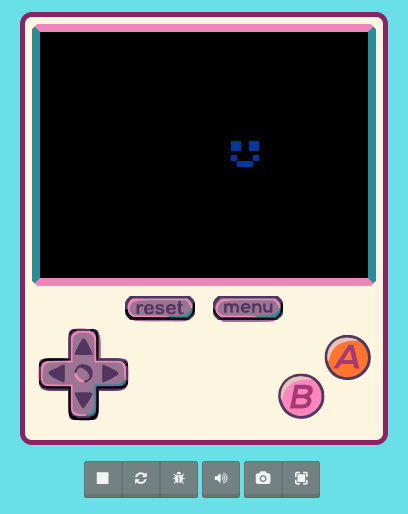データ復元ソフトは数多ありますが、その中でも非常に簡単に、本格的な復元をしてくれるソフトが、今回ご紹介する「Recoverit」です。

こちら、Wondershareという会社のソフトなのですが、Wondershareは動画編集界隈では有名な「Filmora」を出している会社です。
Filmoraも、今回ご紹介するRecoveritも、直感的に簡単に使えるのに本格的なアウトプットが得られるという点が似ており、これは同社のソフトウェア開発ポリシーでも掲げられていることです。
Recoveritは3つの種類があります。
ProとUltimateとUltimate Plusです。
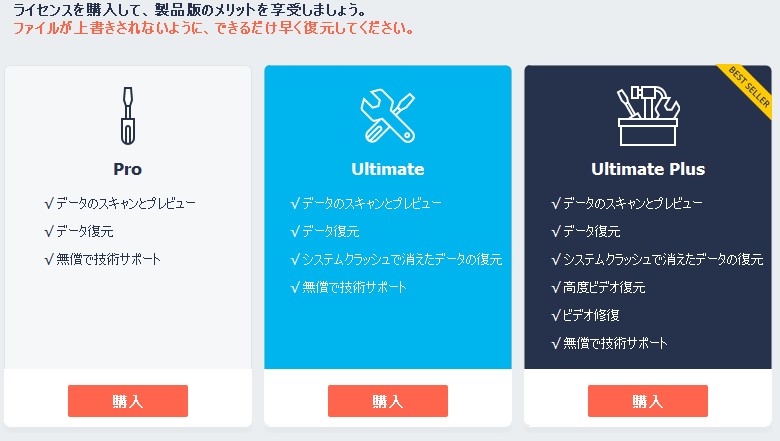
誤ってごみ箱を空にしてしまったなど、生きているPCからのデータ復元をしてくれるProのほか、Ultimateでは、それに加えてシステムクラッシュで動かなくなったPCからのデータ復元を、Ultimate Plusでは動画の修復もしてくれます。
価格は、下記の通りとなっています。
- Wondershare Recoverit Pro(Windows版)
- 月間更新ライセンス(1か月・1PC):税込5,980円
- 永久ライセンス(1PC):税込8,980円
- 永久ライセンス(5PC):税込17,940円
- Wondershare Recoverit Ultimate(Windows版)
- 月間更新ライセンス(1か月・1PC):税込7,980円
- 永久ライセンス(1PC):税込10,980円
- 永久ライセンス(5PC):税込23,940円
- アカデミック:税込9,980円
- Wondershare Recoverit Ultimate Plus(Windows版)
- 月間更新ライセンス(1か月・1PC):税込9,980円
- 永久ライセンス(1PC):税込12,980円
- 永久ライセンス(複数PC):問い合わせ
Mac版もあり、これよりも2,000円ほどアップします。
月間更新ライセンスは、申し込むとその後自動的に毎月課金されていきます。
解約するには、こちらのページから申し込む必要がありますのでご注意ください。
一回しか使わないという方以外は、手間もありますので、一回払うだけでずっと使える永久ライセンスの方がおすすめです。
では、実際の使い方を見ていきます。
今回はWindows版のWondershare Recoverit Ultimateを使って説明します。
インストール
まずインストールの仕方から。
とても簡単で、こちらのページで、Windows版かMac版の「ダウンロード」をクリックします。
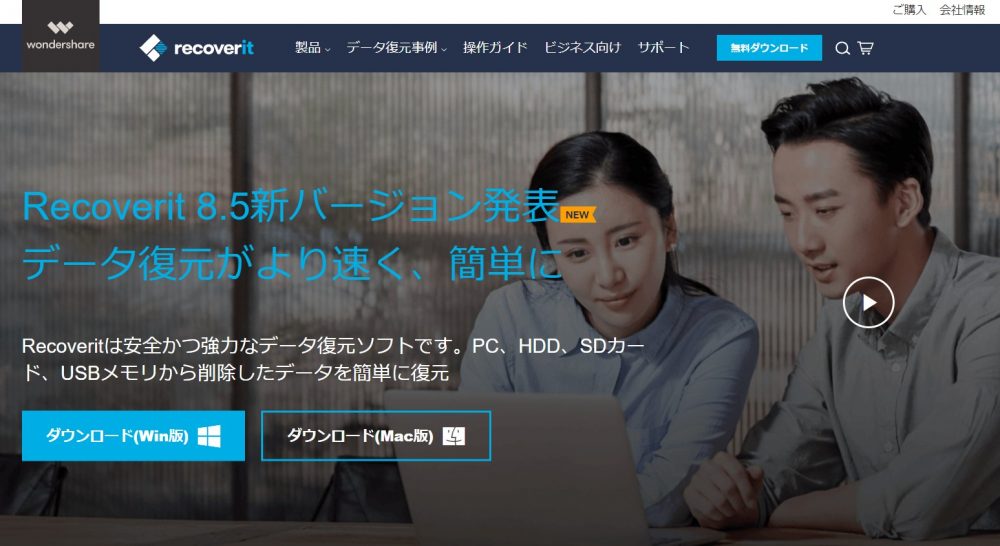
ソフトは数MBと軽いので、あっという間にダウンロードが完了します。
ダウンロードした実行ファイルを立ち上げると、↓のインストール画面が出てきますので、「インストール」をクリックします。
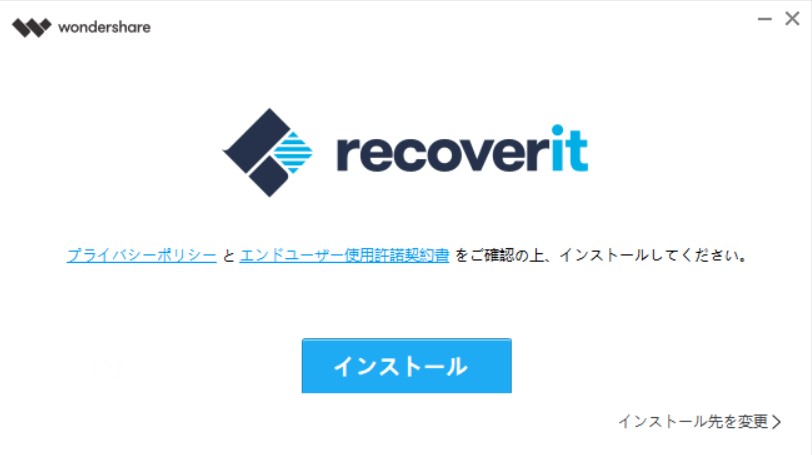
インストールはすぐに完了します。
スタートメニューに「Wondershare」フォルダができ、その中に格納されます。
ほかにFilmoraなどを使っている方は、同じフォルダ内にできます。
アンインストールは、専用のアンインストーラでなく、Windowsのコントロールパネルから行います。
ソフトの使い方
ソフトを立ち上げると、↓のような画面が開きます。
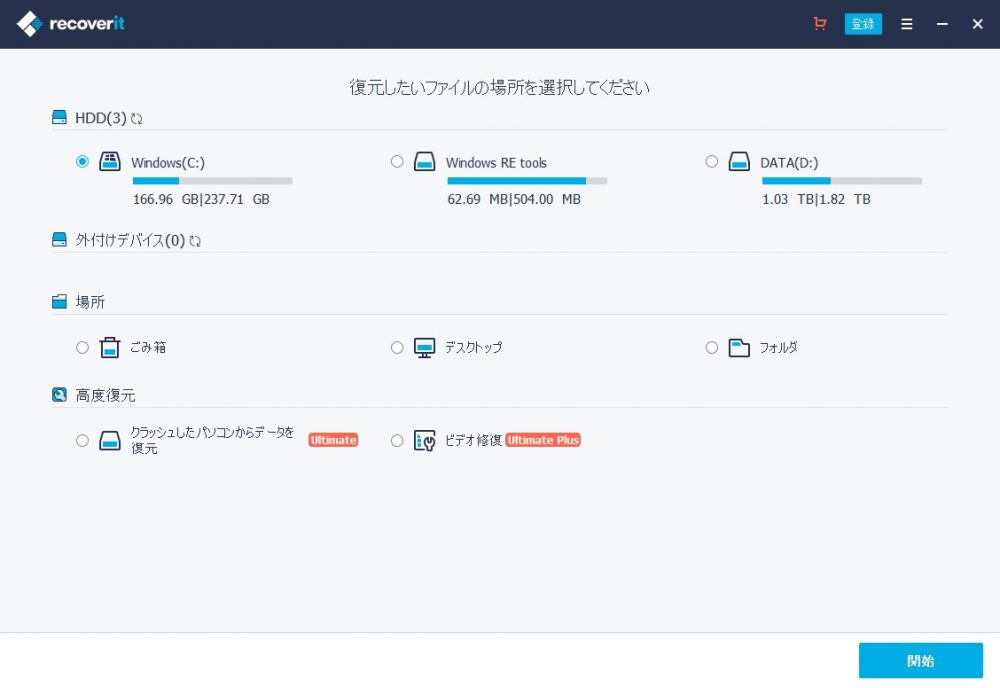
説明不要なほどシンプルです。
復元したいストレージ(SSD、HDD、外付けデバイスなど)を選び、その中でさらにごみ箱の中か、デスクトップか、特定フォルダを復元するのかを選びます。
場所でどこにもチェックを入れない場合は、選択したストレージ全体をスキャンして、復元できるファイルを表示してくれます。
また、「高度復元」とあるのが、UltimateプランとUltimate Plusプランでしか使えないメニューです。
後ほど見ていきます。
ストレージを選んで「開始」を押すと、復元ファイルのスキャンが始まります。
スキャンが終わると、↓のようにツリー構造と合わせて何個のファイルが見つかったかを教えてくれます。

ツリー構造が不明なファイルは「Lost location」というフォルダに一括して入れられます。
復元できるファイルは、写真、動画、音楽、Officeドキュメント、電子メール、圧縮ファイルなど、普段使う多くの形式550種類をカバーしています。
- 画像:JPG,TIFF/TIF, PNG, BMP, GIF, PSD, CRW, CR2, NEF, ORF, RAF, SR2, MRW, DCR , WMF, DNG, ERF, RAWなど
- ドキュメント:DOC/DOCX, XLS/XLSX, PPT/PPTX, PDF, CWK, HTML/HTM, INDD, EPSなど
- 動画:AVI, MOV, MP4, M4V, 3GP, 3G2, WMV, ASF, FLV, SWF, MPG, RM/RMVBなど
- 音楽:AIF/AIFF, M4A, MP3, WAV, WMA, MID/MIDI, OGG, AACなど
- 電子メール:PST, DBX, EMLX(Outlook, Outlook Expressなど)
- その他:ZIP, RAR, SIT, ISO, exe, html, SITX など
復元したいファイルを選択して「プレビュー」を押すと、↓のようにプレビューと類似画像も出てきます。

ただし、不完全にしか復元できない場合、↓のようにプレビュー不可の表示になります。
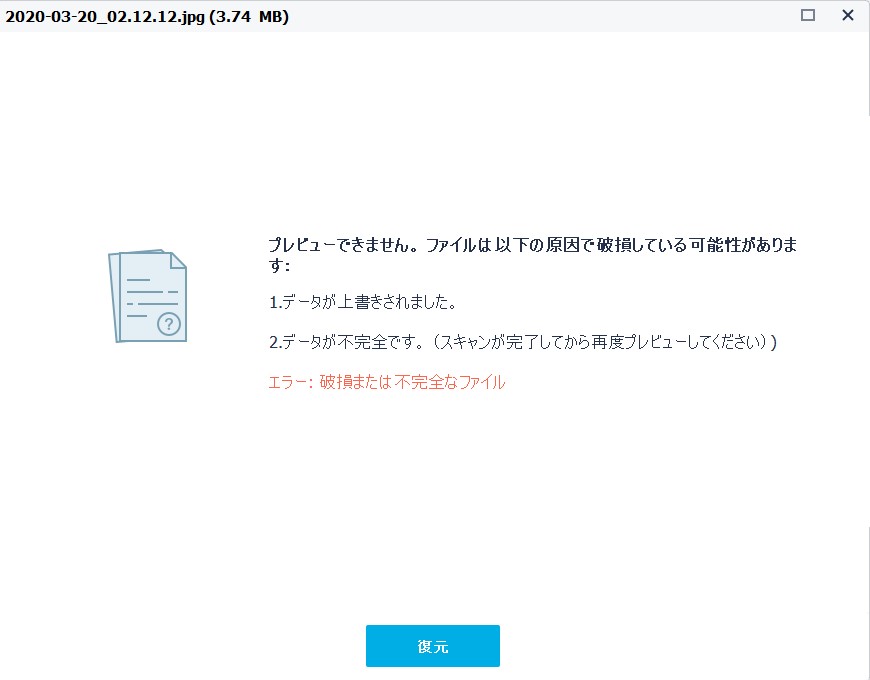
使い方によって全く異なるので参考にならないかもしれませんが、試用したPCでは、過去1週間の削除ファイルは多くが復元できましたが、それより前になると成功率が大きく落ちていました。
試用したPCでは、毎日数十~数百ファイルを削除していて、ストレージ使用率は50%ほどです。
ストレージに余裕があり、かつあまり頻繁に削除などを行わないとなれば、もうちょっと過去まで成功率が上がると思います。
復元ボタンを押すと、↓のようにどこに復元するかを選択し、OKを押せばめでたく削除したファイルが復活します。

なお、本ソフトは独自のディープスキャンアルゴリズムを搭載しています。
復元したいファイルが見つからない場合も、もうワンチャンスあります。
↓の「ディープスキャン」をクリックします。

すると、非常に時間はかかるのですが、通常スキャンの何倍ものファイルをスキャンしてくれます。
システムファイルなども含めて大量のファイルが復元可能になるので、リスト上見つけにくくはなりますが、それでも復元率はアップします。
クラッシュしたPCから復元する
Ultimate以上のプランでは、さらに強力な復元手段があります。
それが、↓の「高度復元」にある「クラッシュしたパソコンからデータを復元」です。
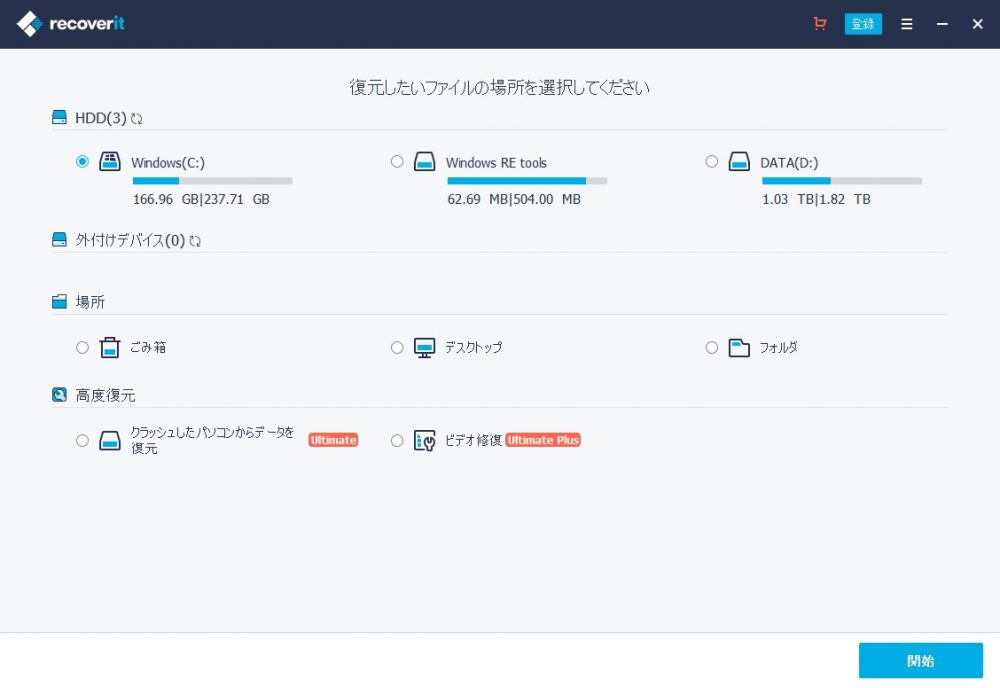
PCが起動しなくなったとか、ストレージが逝ってしまった場合でも、外部メディアからブートして復元可能なファイルをスキャンしてくれます。
下記の作業は、もちろん問題が発生しているPCではなく、動くPCから行います。
まず、ブートするための外部メディアを作成します。
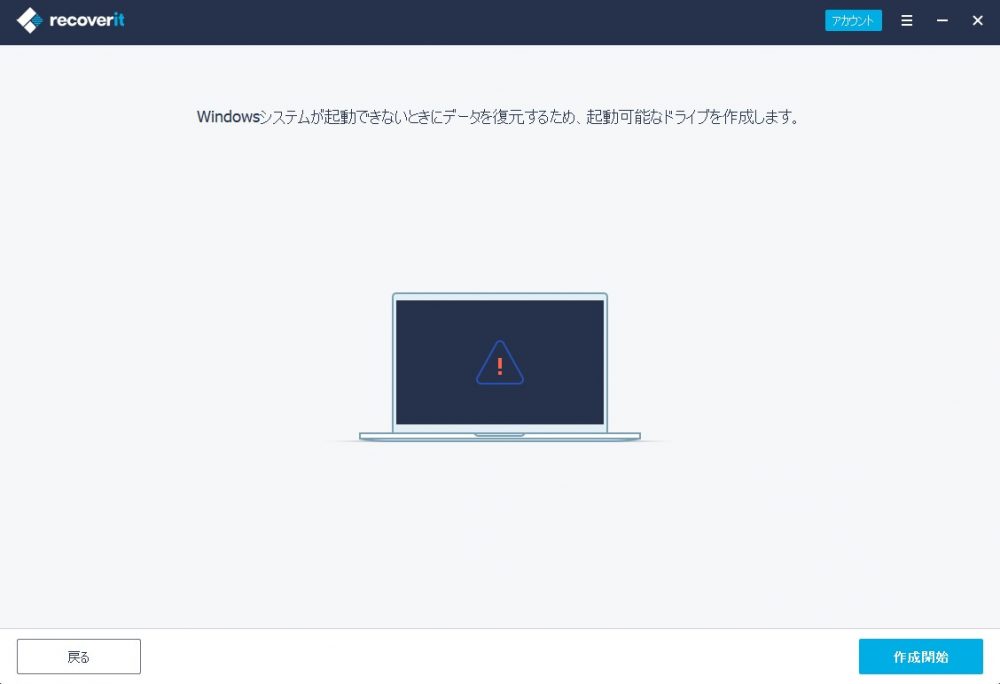
「作成開始」を押すと、↓のようにUSBメモリかCD/DVDかを選択します。
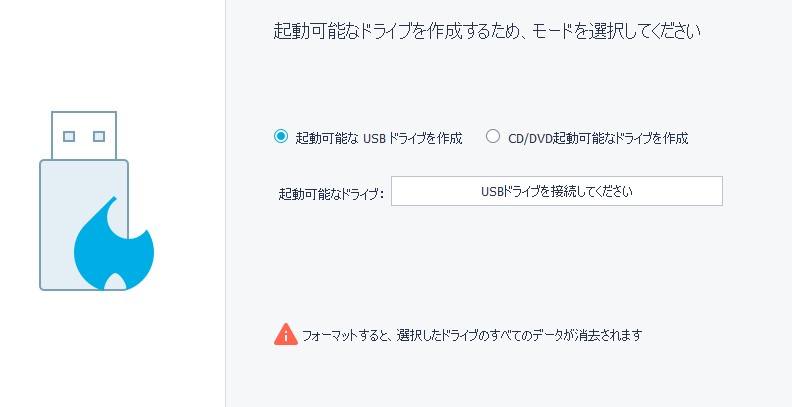
PCによってはUSBからのブートができないこともありますので、そこは確認するか、CD/DVDを選択します。
USBを選択すると、まず↓のようにUSBフォーマットの許可をします。
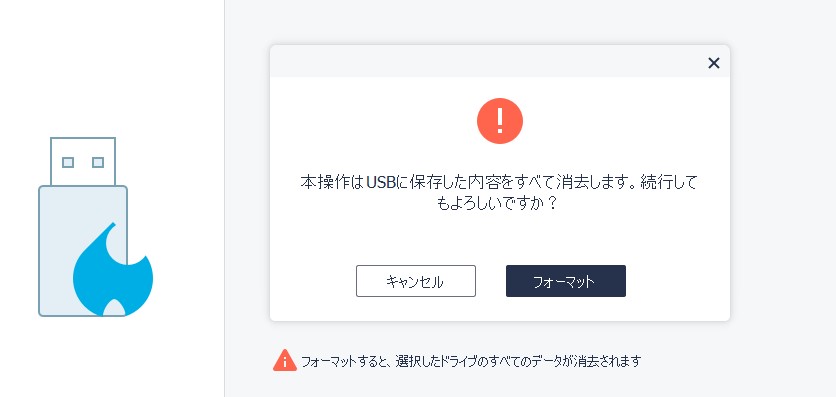
ブート用のファームウェアをダウンロードし、USBメモリをフォーマットし、起動可能なドライブとして作成するという流れになります。
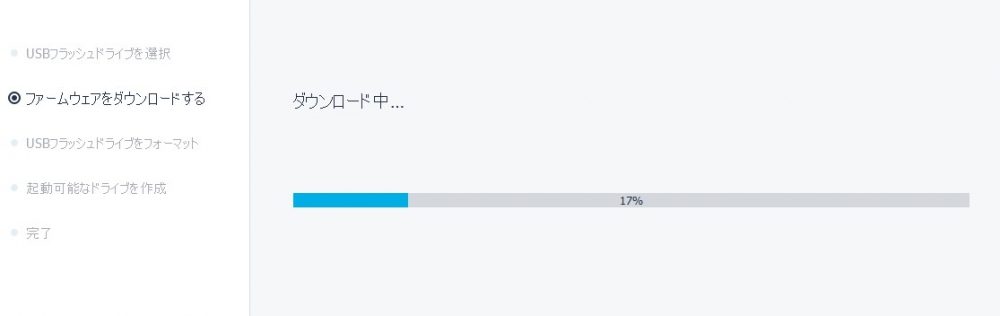
処理が終わると、↓のようなメッセージが出てきます。
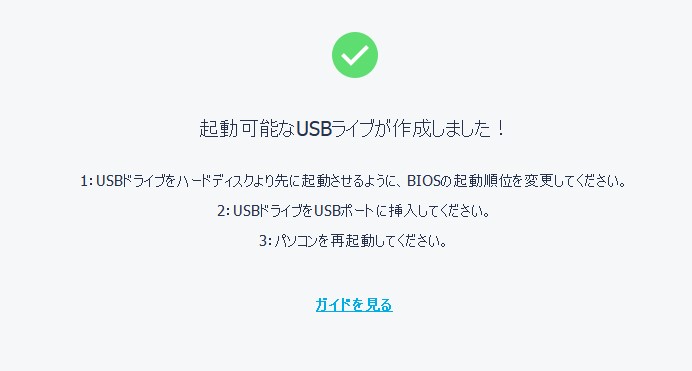
これでできたUSBメモリ、もしくはCD/DVDを、動かなくなったPCに入れて、そこから起動を試み、アクセスできなくなったファイルをスキャンして復元するという流れです。
外部メディアから起動するには、BIOS上で起動順位を変える必要があります。
こちらに詳しい手順がありますが、基本的には下記のBIOS呼び出しキーを押しながら(連打しながら)PCを起動すると、BIOSに入ることができます。(詳しくはお手持ちのPCのメーカーウェブサイトやマニュアルをご覧ください)
| メーカー | モデル | BIOS呼び出しキー |
| HP | HP and Compaq Desktop PCs (Built in 2006 or later (came with Vista or Windows 7)) | F10 |
| HP | HP and Compaq Desktop PCs (Built before 2006 (XP or earlier) ) | F1 |
| HP | HP Notebook PCs | F10 |
| DELL | Dell Inspiron, Dell Dimension, Dell Precision, Dell Optiplex, Dell Vostro Dell XPS | F2 |
| DELL | Dell Latitude | Fn+F1 |
| Accer | Aspire, Power, Veriton, Extensa, Ferrari, TravelMate, Altos | DEL or F2 |
| Gateway | DX, FX, One, GM, GT, GX, Profile, Astro | F1 |
| Gateway | Older model | F2 |
| Lenovo | Lenovo | F2 |
| Fujitsu,NEC, Sharp | Fujitsu,NEC, Sharp | F2 |
| Toshiba | Portégé, Satellite, Tecra, Equium | F1 or ESC |
| Toshiba | Toshiba Equium | F12 |
| Shuttle | Glamor G-Series, D’vo, Prima P2-Series, Workstation, X Mini XPC, Surveillance | F1 or DEL |
| Phoenix | Phoenix BIOS | F2 |
| AMD® (Advanced Micro Devices, Inc.) | AMD® (Advanced Micro Devices, Inc.) BIOS | F1 |
| Award | Award BIOS | DEL |
| AMI (American Megatrends, Inc.) | AMI (American Megatrends, Inc.) BIOS | DEL |
たとえば手元のhpでは、BIOSの中の「ストレージ」メニューに「起動順序」があります。↓
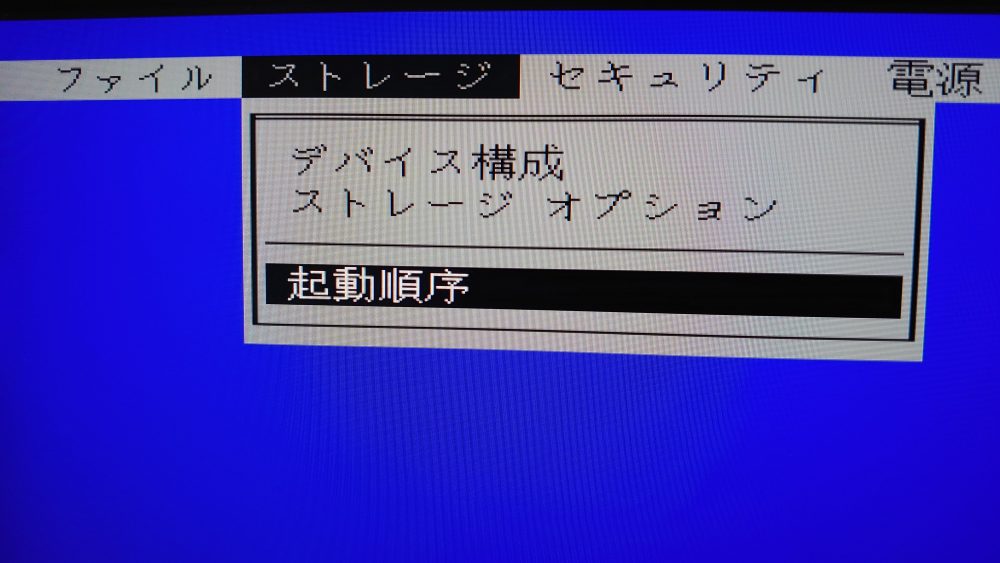
ここで、どういった優先順位で起動ファイルを読み込んでいくかを選択します。

USBハードディスクドライブやUSBディスケット/CDを一番上に持ってくれば、そこから起動してくれます。(起動可能メディアは機種によって異なります)
簡単に本格的な復元ができる
以上、「Wondershare Recoverit」の使い方レビューでした。
同社の動画編集ソフト「Filmora」は、YouTubeに動画投稿をするユーザーにも人気のソフトウェアで、直感的に簡単に編集することができます。
それと同じく、このRecoveritについても、数クリックで迷うことなく削除したファイルを復元することができました。
簡単に使えて、本格的な復元を行うことができるという、シンプルな便利さが本ソフト最大の魅力です。
特に難しい設定や慣れも不要なので、念のために一本インストールしておくというのも安心かもしれません。
購入はこちらのRecoveritサイトからできます。
デイリーガジェットYouTubeチャンネル!
(”ほぼ”毎日更新中!)
デイリーガジェットでは、UMPC(超小型PC)、スマホ、タブレット、レトロPCをはじめとして、商品のレビューやインタビューの動画を、YouTubeに”ほぼ”毎日公開しています。
一見怪しいですが実は心優しい、デイリーガジェット動画部のケン氏がゆるい感じにレポートしています。
ぜひ↓からチャンネル登録をお願いします!