今回は、スキャナを提供いただいたのでレビューです。
商品名はCZUR「Shine Ultra」といって、もともとはクラウドファンディングからスタートした商品。
最大の特徴は、裁断が必要ない「非破壊」型の「自炊」ができることです。つまり本を裁断せずとも電子化できるということですね。
↓のように使います。

自炊について、当たり前ですが、自分で買った自分で読む用の本だけです。
CZURはいくつかの同種スキャナをリリースしており、その最新モデルです。
アマゾンとYahoo!ショッピングの↓で販売開始しました
過去モデルに比べて、軽量化して持ち運びやすくなっています。
商品外観と同梱物
同梱物は下記の通り。スキャナ本体、スキャン用シート、足踏みペダル、USB接続ケーブル、本をおさえる指サック、マニュアル、インストール用CDです。

CDが付属しますが、最新でない可能性があるのでソフトはこちらからダウンロードします。プラットフォーム選択後、Asia-Pacificをダウンロードです。
クイックスタートガイド、保証書は日本語対応しています。

本体は金属外装で、↓のように折りたためます。

重量は実測で約1kg。持ち運びも不可能ではありません。

底面には、付属のケーブルでPCと接続するためのType-Bポートと、足踏みペダル接続用のUSB Type-Aです。これ以外の電源供給は不要です。

本やドキュメントの上に来る部分はLEDライトとイメージセンサがあります。左に見えるつまみは、LEDライトの明るさ調整とON/OFFに使います。

使い方をざっと説明
さて、実際の使い方を見ていきます。
まずはこちらからダウンロードしたソフトをインストールします。
起動すると、スキャナモードかビジュアルプレゼンモードかを選べます。
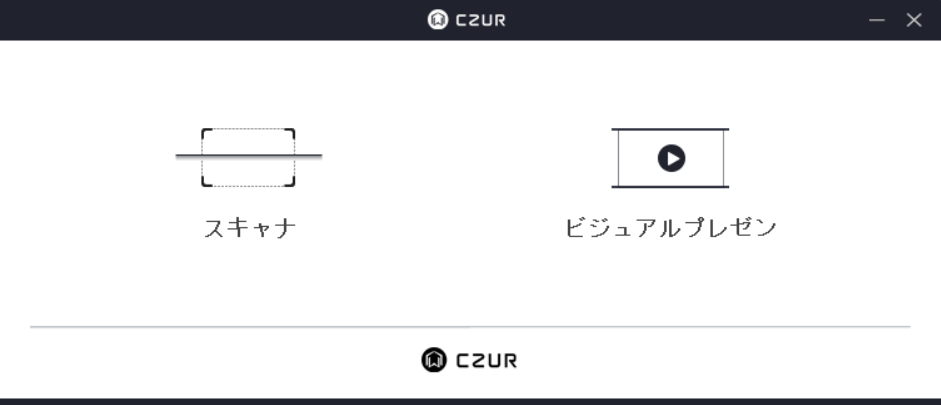
ビジュアルプレゼンモードでは、会議などで手元動画を配信できます。
自炊はスキャナモードを選びます。
PCとスキャナをUSBで接続して、マットに本を置き、付属の指サックで両端をおさえて、足踏みペダルを踏んだらその見開き1ページがスキャンされてソフトに表示されます。

指サックは本が閉じてしまわないように本を押さえる機能のほか、スキャン範囲をスキャナに教えるマーカーとしても機能します。
つまり両手で本を指サック押さえしないといけないので、足踏みペダルが必要なんですね。
書籍でない1枚モノのドキュメントなどをスキャンする際は、ソフト上で「スキャン」をクリックしてもOKです。
A3までスキャンできます。
ソフト上で、スキャンした画像の確認のほか、トリミングや補正、回転、OCR、PDF保存などができます。
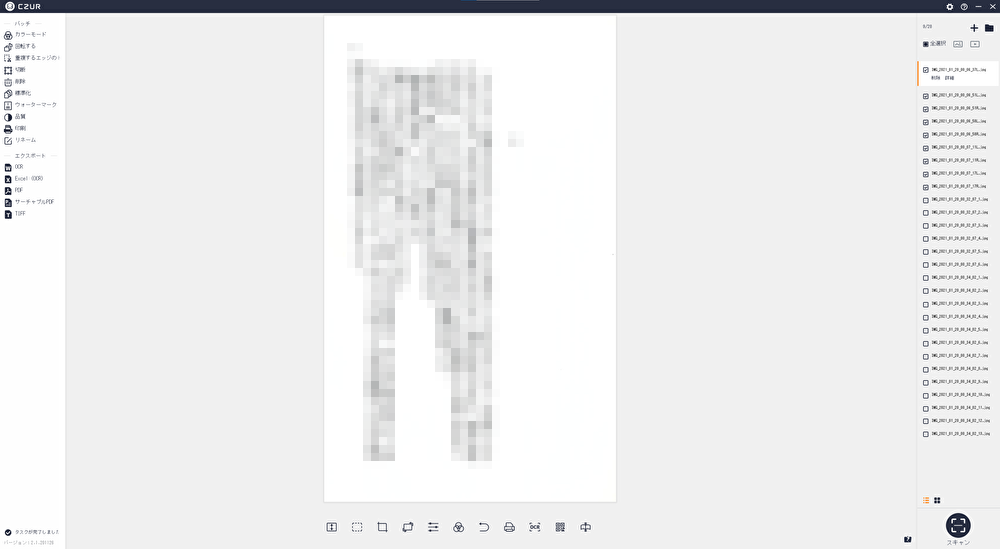
ちなみに、スキャンする時は、対象物の種類に応じて↓のようにページ処理方法を選択できます。
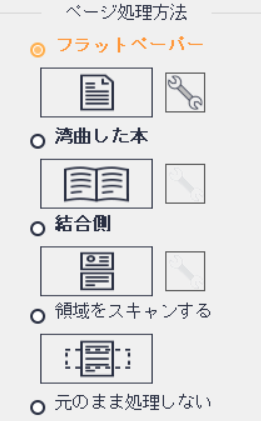
本であれば「湾曲した本」、ドキュメントであれば「フラットペーパー」など。見開きの本は、本の湾曲を補正したうえで、ページ左右を別画像として保存してくれます。
また、カラーモードも選択できます。↓
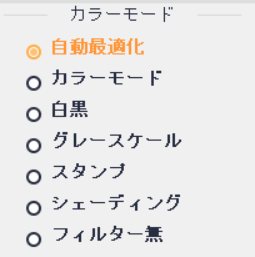
使いやすいの?
非破壊自炊に関していうと、本一冊電子化しようとすると結構大変です。
本を開き、マットの上に置き、指サックで左右を押さえ、足踏みペダルを踏み、ページをめくり、また指サックで押さえ、足踏みペダルを踏み、という作業をひたすら繰り返します。
たまにスキャンがちゃんとできているかをソフト上で確認します。本が傾いていたり、マット以外の部分が端っこに映っていたりするとうまく認識できません。
慣れてくると見開きで10秒以内でスキャンはできますが、たまに↓のようにスキャンが失敗するので取り直します。

コンビニやオフィスにあるようなコピー機の、上面のスキャン面に本を押し当ててボタンを押して、という作業を繰り返すよりは楽ですが、それでも本機を使って本1冊まるごと自炊しようと思えば、(ページ数にもよりますが)数時間の作業になります。
ScanSnapのように、本を裁断して放り込んであとは待つだけ、という気軽さとは比較にならないほどの労力が必要です。
古文書をスキャンするとか、数ページだけをスキャンするとか、電子版がなく2冊買うこともできない本をどうしても電子化する必要があるとか、そういったニーズ向けです。
非破壊自炊に限って言えば、本機を使うのが一番手軽だとは思います。
ただ、「持っている本を電子化してどこでもスマホで読みたい」といった軽いノリでしたら、手間との天秤で、電子版を買い増した方が良いとなるケースが少なくないように思います。
ページ送りや指サック押さえに時間が必要ですが、スキャン速度自体は1~2秒と高速です。
OCRの精度も、一般的なソフトに見劣りすることはありません。
注意点として、日本語OCRの言語設定は「Japanese」ではなく、「その他」から「Japanese」と「English」を両方選びましょう。これをしないとOCR精度が落ちます。
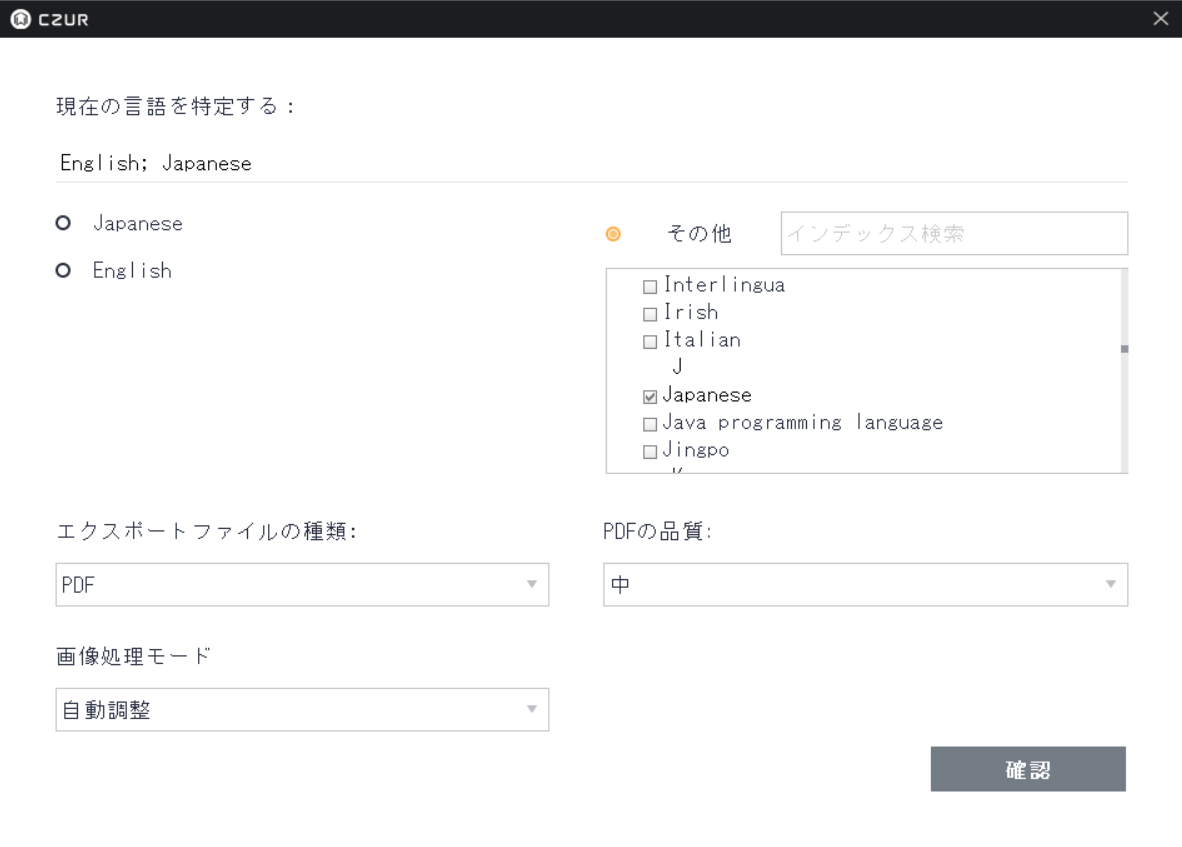
反射で文字が薄くなっている箇所や、綴じに近い部分で奥に湾曲している箇所の文字認識は失敗しますので、そこは慣れが必要です。(普通のOCRと同じです)
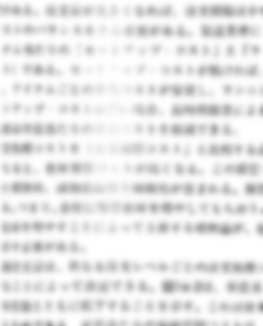
便利なポイント
非破壊自炊に限らず、本機の便利だと感じたポイントをいくつか。
電源プラグ不要で使える
これは最高です。
コンセントにつなぐ必要がなく、PCとUSBケーブル一本で接続して使えるスキャナです。
持ち運ぼうと思えば持ち運べるほどのコンパクトさも魅力です。
スキャンスピード
足踏みペダル、もしくはソフト上でスキャンボタンを押してから、実際にスキャン完了するまでのスピードは1~2秒と高速です。
自炊作業で、スキャンスピードがボトルネックになることはないと思います。
ページめくり、指サック押さえ、スキャン結果確認あたりの方が時間を使います。
名刺のスキャン
名刺スキャンは便利です。
↓のように無造作にマット上に名刺を重ならないようにバーっと並べるだけで、1枚ずつを別ファイルで保存してくれます。

スキャンの際、↓の「マルチターゲットページング」を選択するだけです。
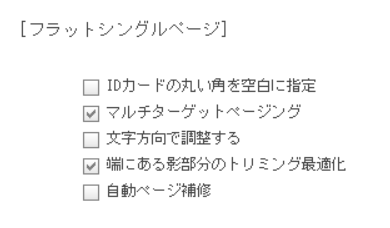
ソフト上には↓のようにスキャンされて、各名刺が1枚ずつの画像ファイルになりますよ。
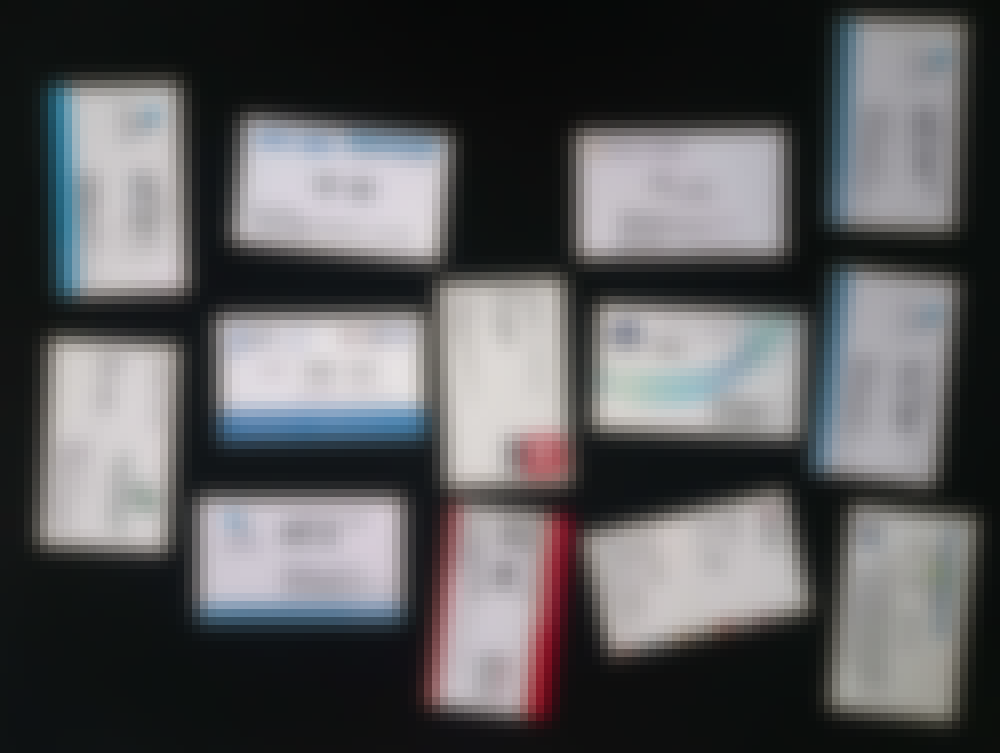
イマイチなポイント
いまいちなポイントもいくつかあります。
ソフトの使い勝手
専用ソフトを使って、トリミングや回転など補正ができますが、やり直しができません。
間違ってトリミングした後で、戻すことができないのはかなり不便。
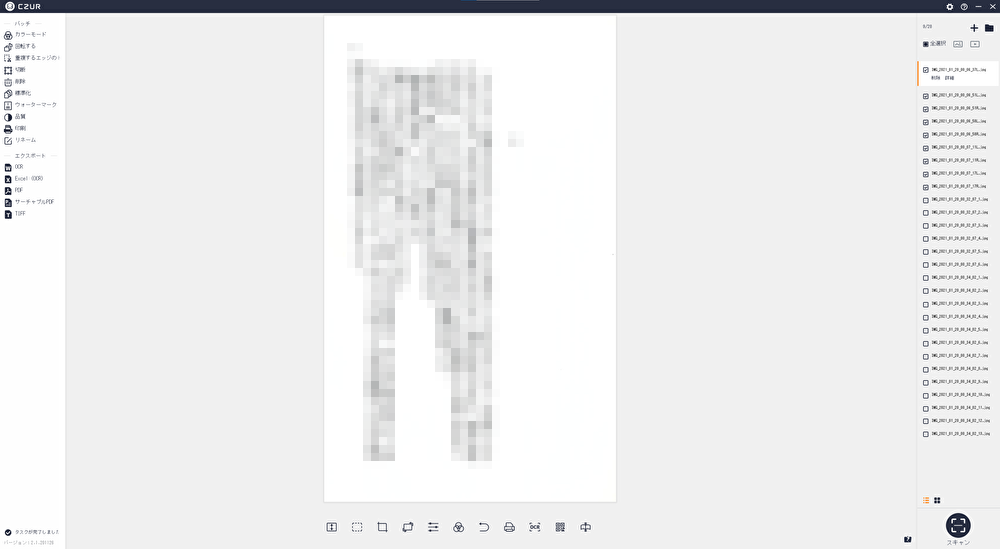
大量スキャン
非破壊自炊をする際、大量にスキャンしていると、一定の割合でスキャンに失敗します。↓

歪んだり、不要な場所が映ったりとパターンは色々です。
これを一枚ずつソフトで補正もしくは撮り直していく必要があるので大変です。
右開き本のスキャン(2020/1/20修正:対応できます)
2020/1/20追記:右開きの本は、「湾曲した本」横の設定詳細から「右開き」設定が可能です。
日本語の本ですと、ページを右向きにめくっていくものがほとんどです。
ただ、見開きでスキャンした場合、左めくり前提で画像ファイル化されます。
つまり、ページ番号1→2→3→4→5→6で、1と2、3と4、5と6が見開きになっている場合、画像ファイルは2→1→4→3→6→5という順番になります。
これもかなり不便。
こういう用途なら買い
以上、色々と見てきましたが、非破壊自炊をする手段としては便利だと思います。
裁断ができなくて、かつ電子版も売られていない本を、どうしても電子化する必要がある場合は、本機は買いでしょう。
ただ、裁断をする一般的な自炊と比べると、手間やコストはかなり上がりますので、そのあたりのコストメリットを勘案して考えてみてください。
アマゾンとYahoo!ショッピングの↓で販売開始しました。














