下記でレビューした「BMAX Y11」は、スペックはそこそこで3~4万円と安いのですが、最高な点は筐体サイズです。
とにかく筐体が薄くて軽く、どこへでも持ち運びたくなる絶妙なサイズ感。

Banggoodのこちらのページでは、36,000円ほどで売られていて、アマゾンでは↓で税込43,990円です。
ただし、Celeron搭載機と言うことで、かつてのAtomほどではないにせよ、何をやるにもヌルサクというわけにはいきません。
「でもそれって、Windowsだからでは?」と思い、Chromebookにしてみました。
すると、かなり実用的な一台に進化したのでご紹介。
BMAX Y11のおさらい
まずはスペックなど軽くおさらいしておきます。

スペックは下記の通り。
- CPU:Celeron N4120
- GPU:Intel UHD Graphics 600
- OS:Windows 10
- RAM:8GB LPDDR4
- ストレージ:256GB SSD
- ディスプレイ:11.6インチ(1920×1080)タッチ対応
- バッテリー:26.6Wh(7000mAh/3.8V)
- Wi-Fi:802.11 ac/a/b/g/n
- Bluetooth:4.2
- サイズ:274.5 x 187 x 13 mm
Celeron N4120は、3000系と比べればだいぶマトモに動いてくれます。
ほか、8GB RAMや256GB SSD、FullHDディスプレイなど、それほど悪いスペックではありません。
ただ、やはり普段Core iシリーズのPCやiPadなどを使っていると、モッサリ感は否めません。
1kgの筐体は、それよりもずっと軽く感じます。フラットで薄い筐体ならではでしょう。

CloudReadyをインストール!
Windows PCをChromebook化する一番簡単な方法は、CloudReadyを使うことです。
CloudReadyは、アメリカのNeverwareという会社が提供するソフトウェアで、USBメモリを使って簡単にChromebook化できます。Homeエディションは無料。
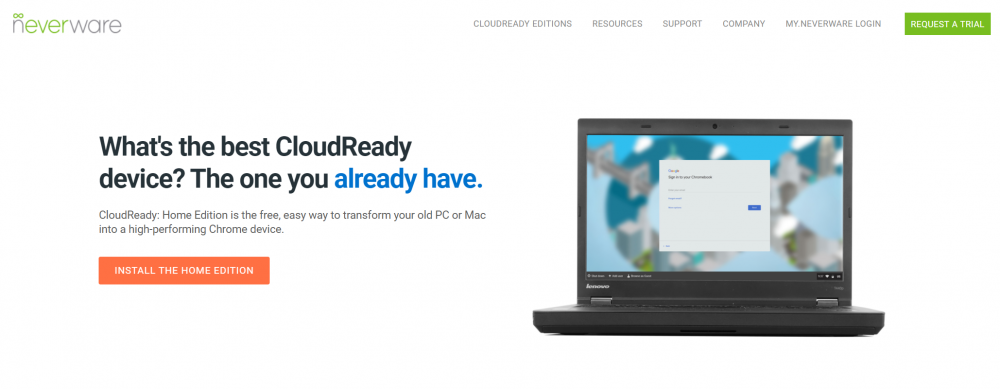
Neverwareは2020年末にGoogleに買収され、いずれはChrome OSの公式製品になると発表されています。
現時点ではPlayストアが使えないのですが、Googleに買収されたということは、いずれ使えるようになる可能性は十分にあるでしょう。
Neverwareのこちらのページから、真ん中くらいにある「DOWNLOAD USB Maker」を選択するとインストーラーがダウンロードされます。
 8GB以上のUSBメモリが必要になるのですが、BMAX Y11はUSB Type-Aポートがありません。↓
8GB以上のUSBメモリが必要になるのですが、BMAX Y11はUSB Type-Aポートがありません。↓

ということで、↓のLexar製のUSB Type-AとType-C兼用のメモリを購入しました。
非常に小さく、質感も高く、USB3.2対応です。これはかなりオススメのメモリ。

さて、Windows上でダウンロードしたUSB Makerを立ち上げると、USBメモリに展開されます。USBメモリの中身は消去されるのでご注意を。
で、そのUSBメモリをBMAX Y11に挿して起動すると、↓のようにいきなりChromebookになります。え!簡単すぎる。
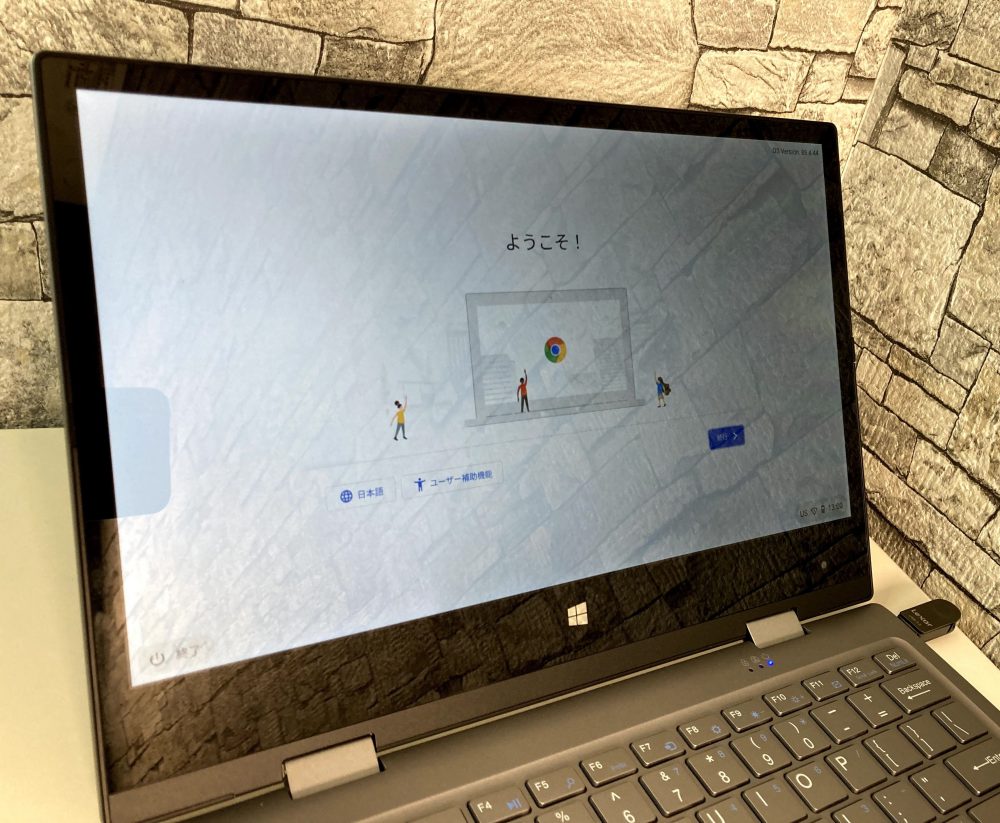
BMAX Y11はEscを押しながら起動すればBIOSに入れますが、USBメモリを挿している場合はブートはUSB側を優先してくれます。
言語やキーボードも、ちゃんと日本語対応。BMAX Y11はUS配列なのですが、CloudReadyは日本語配列もサポートしています。
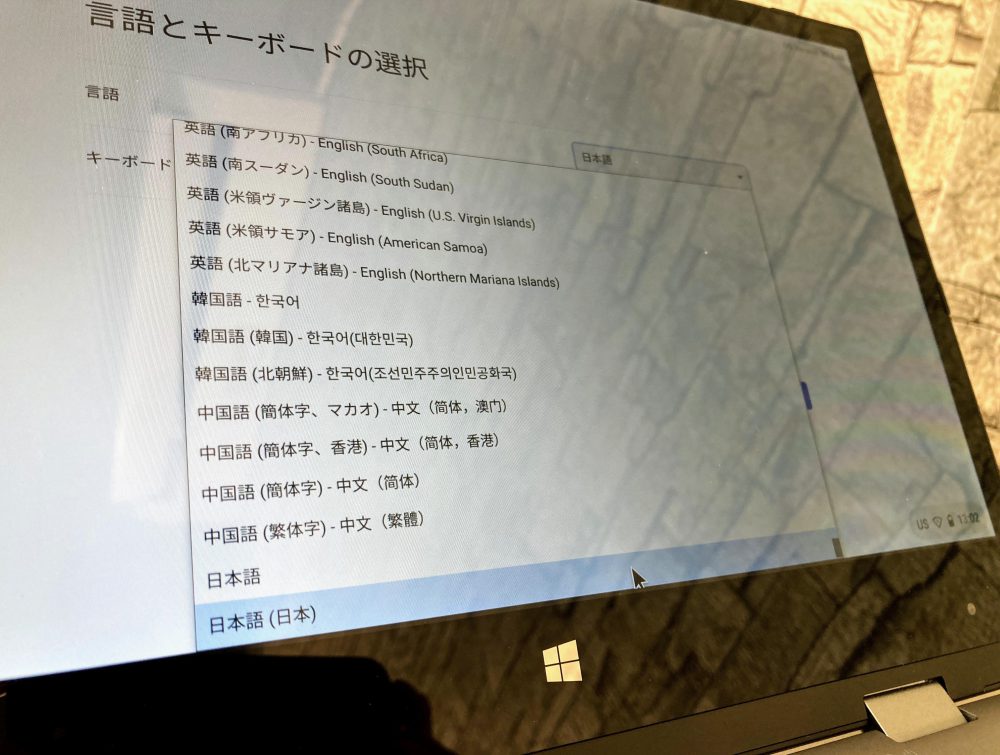
この状態では、もちろんPC自体はまだWindowsです。USBメモリから起動しているに過ぎません。
右下のメニューから「Install OS」を選択します。

すると、下記のダイアログが。PCのメインメモリにインストールする場合、SSD上のWindowsは消去されます。Windowsを残したい方は別ストレージを用意しましょう。BMAX Y11はSSD換装できますので。(詳しくはレビュー参照)
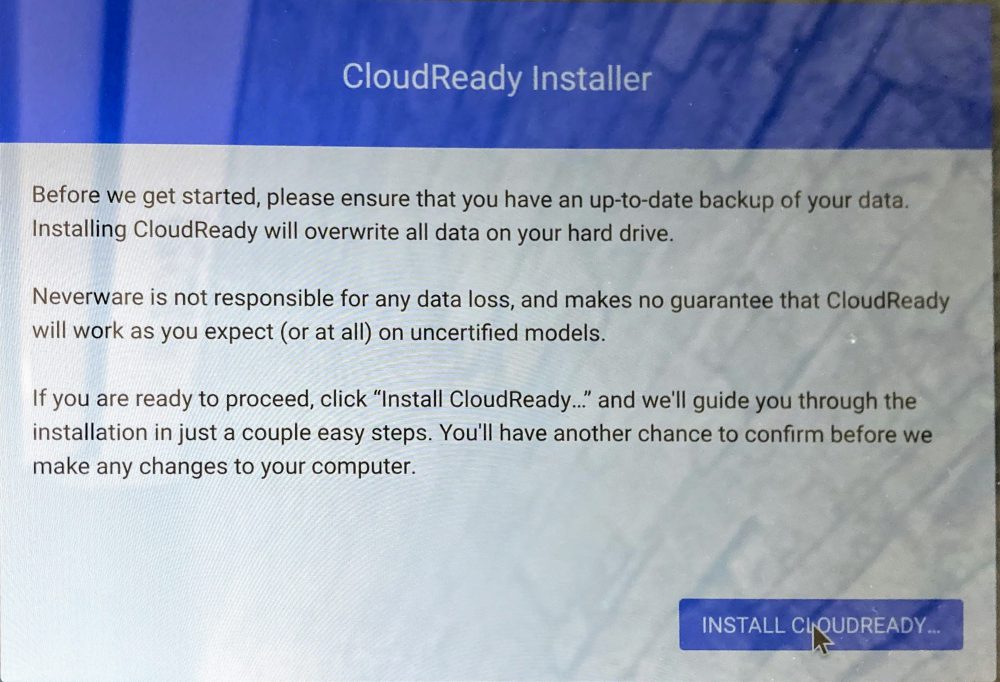
インストールは、10分ちょっとで終わります。
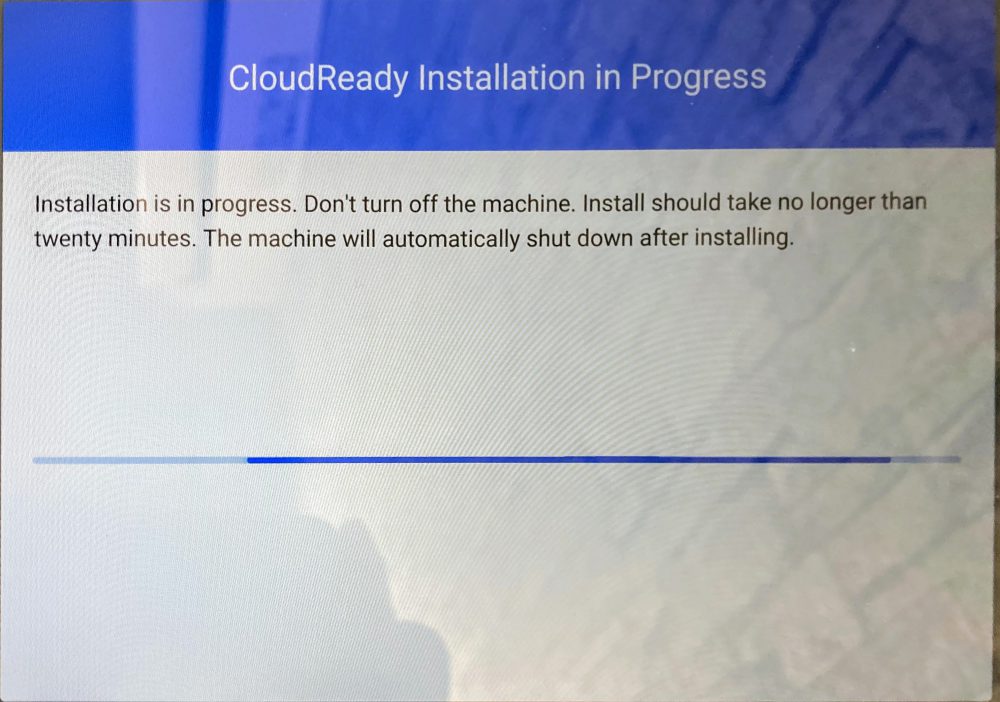
そしてUSBを抜いてあらためて起動すると、ドーン!
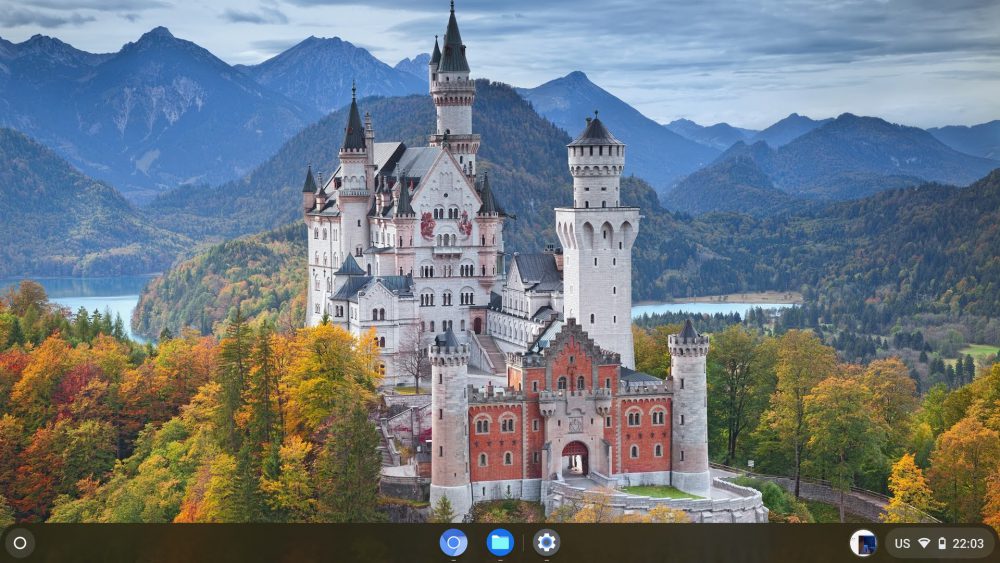
Chromebookの完成です。Googleアカウントでログインしましょう。簡単すぎて怖い。
実際の使用感 – かなり使える!
さて、使用感はすこぶる快適です。まずデスクトップは、まごうこと無きChromeOSです。当たり前ですが。
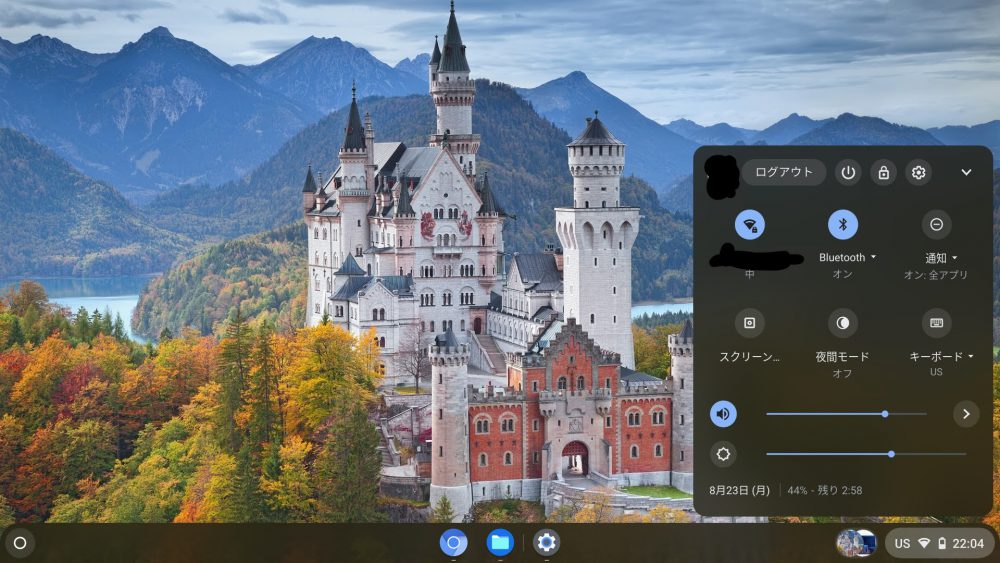
ブラウジングもサクサク。Windows上で動かすのとは、段違いのスピードです。

Playストアは使えませんので、Androidアプリを動かしたい方には向きません。
Linuxは使えます。
ただ、Chromebookに期待することとしては、シンプルにChromeによるブラウジング、および各種Google系サービスの利用をとにかくサクサクと、という方が多いのではないでしょうか。
そういう意味ではニーズは満たしてくれます。
Chrome(厳密にはChromium)はもちろんのこと、↓のようにファイルエクスプローラーから、ローカルファイルや外付けドライブ、Googleドライブのファイル操作ができますし、

G-Suiteのワープロや表計算ももちろん使えます。
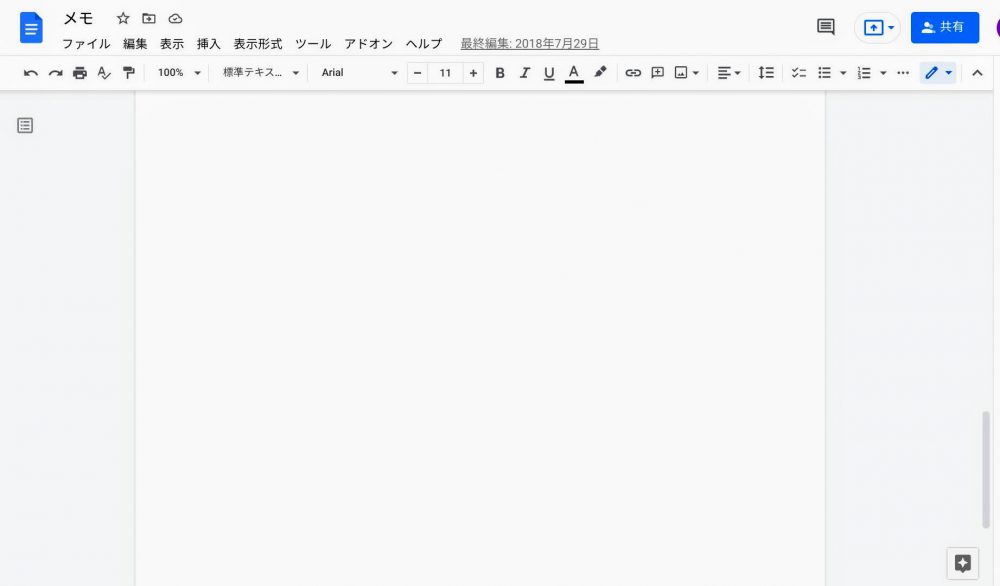
カメラアプリからBMAXのカメラによる撮影もできますし、YouTubeの再生も、音を含めて問題ありませんでした。
キーボードについては、設定を変えてみましょう。

日本語と英語の切り替えはCtrl + Spaceですが、キーボード設定でCtrl位置はCapsLockなどに変更できます。
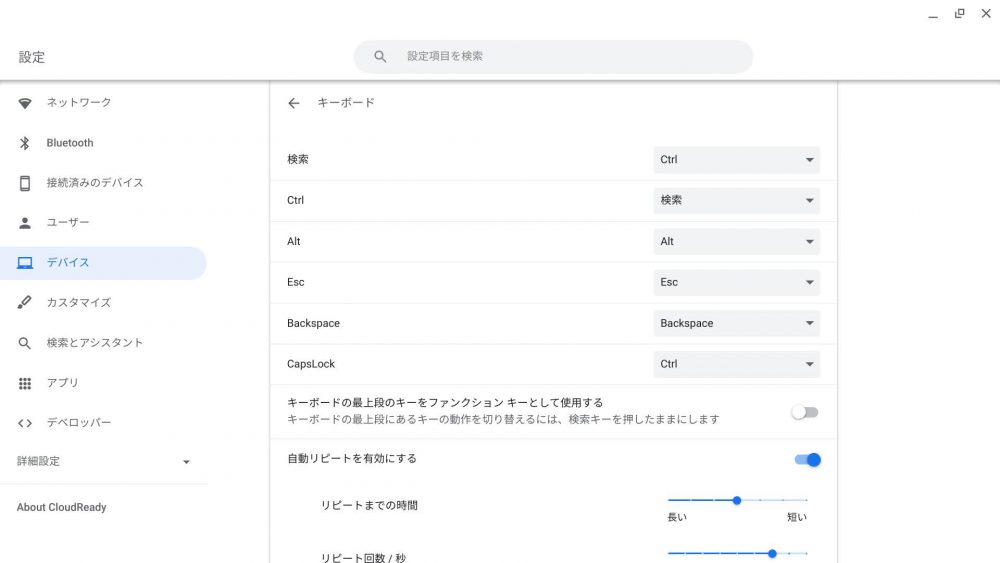
Windowsキーは検索ボタンに割り当てられており、押すと↓のように検索・ストアが開きます。デスクトップ左下の丸いボタンを押すのと同じ挙動です。

そのほか、キーボード入力でおかしな点はなく、US配列そのままで使えます。しかもChromeOSの装飾キーカスタマイズで、むしろ快適です。日本語入力システムも、はじめから組み込まれています。
ブラウジングやドキュメント作成などがメイン用途ならコッチの方が速くて快適でいいじゃないか!と思いましたが、いくつか注意点もあります。
いくつかの注意
しばらく使った感じでは、3つほど注意点があります。
まず、画面のタッチ操作は効きません。これは仕方が無いので、自分でドライバを開発するか、さもなくば諦めましょう。タッチパッドとキーボードだけでもけっこう快適です。
もう一点、注意すべきはスリープの挙動です。
初期状態では、画面を閉じるとスリープ状態になるのですが、再び画面を開くと、うまくスリープ状態から復帰できません。画面を開いても、電源キーを押しても、素早くログイン画面が出ないのです。
電源設定から↓のように設定することで、画面を閉じると画面オフに、開くとオンに、という挙動に変えられます。
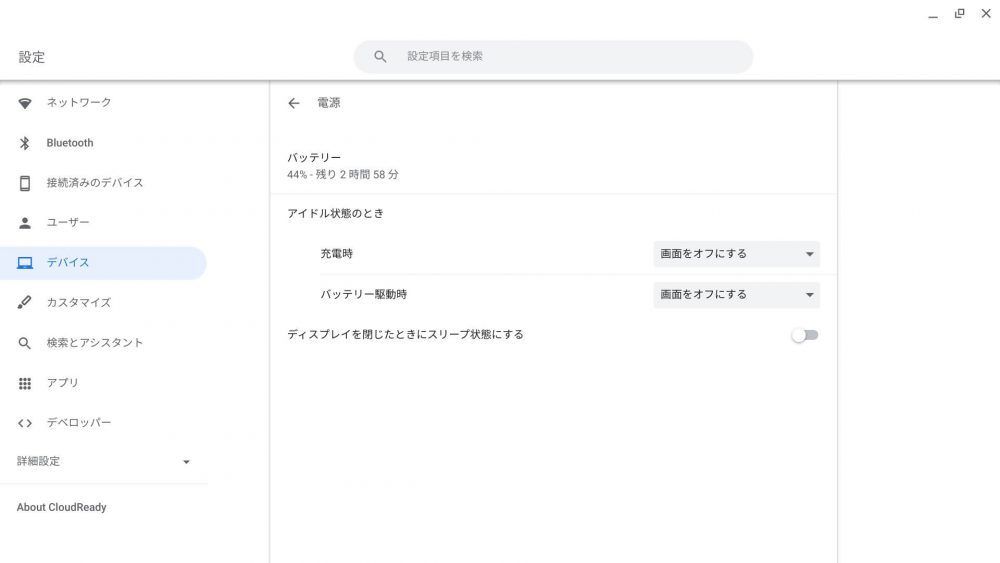
理想は、画面を閉じて開くとログイン画面になることですが、上記の設定では画面だけをオフにしているため、ログイン状態が続いています。
バッテリー消費は心配したほどではありませんが、外出先で使う場合などはセキュリティが問題です。
そのため、席を外すときは電源ボタンを押してスリープまたはログアウトを選びましょう。
三点目は、あらためてになりますがCloudReadyをインストールするとWindowsは消えることです。
幸いBMAXは簡単にメインストレージが換装できますので、Windowsを消すのはさすがに……という方は、M.2をもう1枚用意して、そちらをChromeOS用にしておくと安心です。
というわけで、Windowsでは動きのモッサリ感が気になる廉価PCや古いPCがありましたら、Chromebook化してみるというのも楽しいですよ!
メーカー保証などはおそらくなくなりますので、あくまで自己責任ですが、いらない中華PCや古いPCがある方は、試してみても良いかもしれません。















