iPad用のMagic Keyboardの登場により、iPad Pro(11インチ/第3世代以降の12.9インチ)では、タッチパッド付きキーボードケースが一気に表舞台に上がってきました。
iPadOSもタッチパッド操作に最適化され、作業内容によってはMacBookにも引けを取らないどころか、より快適に操作できることも増えてきました。
ただし、それはあくまで上位機種のiPad Proでの話。
利用者が多い無印iPad、iPad Air、iPad miniでは、タッチパッド付きキーボードケースは、ほとんどありません。
キーボードのみがついたケースは、Apple純正のSmart Keyboardをはじめいくつもあるのですが、iPadOSで使ってみたいタッチパッドが搭載されたものはほとんど見かけません。
特にiPad miniは皆無の状況で、たまらず↓のように自作を試みたりもしました。
ただ、mini以外の10インチクラスでは、少ないながらも選択肢があります。
それがまさに今回レビューする、10.2インチ/10.5インチサイズのiPad(iPad Air/iPad/10.5インチiPad Pro)で使える、タッチパッド・キーボード付きケースです。
↓の「Ewin iPadケース」です。アマゾンで、税込4,980円で販売されています。
今回は、このケースに、最も廉価な最新第7世代iPadを組み合わせて使っていきます。
5,000円以下という価格で、iPadをSurfaceのようなタッチパッド・キーボード付きの2in1にしてくれます。
また、本機よりも値段は張りますが、一部の話題をさらった↓のロジクール製も同様のコンセプトです。
実際の使い勝手はどうなのか。
早速見ていきましょう。
開封と外観・スペック
外箱は薄型段ボールのシンプルなデザインです。

同梱物も、ケース、充電用USB Type-A to Cケーブル、日本語取扱説明書のみというシンプル構成です。
さっそく第7世代iPadを装着すると、↓のように2-in-1の完成です。

スタンド機構については、カバーの上半分が折れ曲がるようになっています。折り曲げた状態でも、iPadのホルダがあるため、キズや汚れの心配も少ないです。↓

スタンドはマグネットで固定されますので、安定して立たせることができます。
側面には、Apple Pencilホルダもついています。
対応機種は、10.2~10.5インチのiPadと幅広いため、↓のようにボタン穴類はある程度余裕をもってあけられています。

イヤホンジャック、マイクの穴も同様です。↓

充電は、右側面にあるUSB Type-Cポートから行います。バッテリー内蔵で、一回のフル充電で100日のスタンバイができるということです。

スペックは下記の通りです。
- 対応機種:iPad 10.2インチ/10.5インチ
- 接続:Bluetooth
- キー数/配列:64キー/US配列
- キーボードスタンバイ:100日間以上
- 重さ:397g
- サイズ:24x18x0.4cm
- 同梱物:本体、USB Type-C充電ケーブル、日本語取扱説明書
重量は、ケースのみで実測で438gでした。↓

第7世代iPadを装着すると、合計で958gと、1kg近くになります。↓

Magic Keyboardよりは軽いですが、↓のように片手で持つと、軽いノートパソコンくらいの重量感はあります。

質感はPUレザーで悪くありません。
使い勝手の検証
まずキーボードですが、↓のように素直なUS配列になっています。カーソルキーが独立しているのが嬉しいです。

電源がわかりにくいのですが、上記右下のインディケーター部の右が、押せるようになっています。
キーピッチは約16mmです。↓

広々というほどではありませんが、大柄な成人男性でも問題無くタッチタイピングが可能です。

↓はApple純正のSmart Keyboardとの比較です。キーボードの幅は、Smart Keyboardの方が広くなっています。

打鍵感は悪くありません。クセのあるSmart Keyboardと異なり、一般的なノートパソコンのアイソレーションキーボードのそれほど遜色ありません。
キーボードは快適なのですが、タッチパッドは、本家のMagic Keyboardに劣ります。
ポインタの移動やタップは問題無く快適ですが、スクロールに差があります。
やはりMagic Keyboardの、MacBookのような神がかったスクロール感に比べると、3ランクほど落ちます。
使えないことはありませんが、スクロールに関しては画面をスワイプした方が快適です。
タッチパッド操作に違いはほぼありません。
三本指で下スワイプすればホームに戻ったり、左右スワイプでアプリを切り替えたり、カーソルをディスプレイ下まで移動させるとドック、タスク一覧が表示されたりといった挙動は同じです。
そのため、タッチパッドがないタイプよりは、画面との指の行き来が少ない分、iPadOSを快適に操作できました。
iPadでの文字入力を重視する人にオススメ
キーボードの打鍵感が良く、タッチパッド搭載で画面をいちいち触る必要がないので、ノートパソコンに近い操作が実現できます。
タブレットとして、動画視聴やウェブ閲覧を中心にiPadを使っている人よりは、むしろ文章作成やプログラミングなど、文字入力用途にiPadを多用している方に便利な製品でした。
iPad込みでの重量が1kg近いとはいえ、多くのノートパソコンよりは軽量です。ノートパソコンにはほとんどない10インチという小型サイズのため、カバンに入れてもそれほど気にならないと思います。
というわけで、iPadで文字入力などパソコンライクな使い方をする方は、ぜひチェックしてみてください。↓
タッチパッドがついていないキーボードカバーよりは、だいぶ快適です。
デイリーガジェットYouTubeチャンネル!
(”ほぼ”毎日更新中!)
デイリーガジェットでは、UMPC(超小型PC)、スマホ、タブレット、レトロPCをはじめとして、商品のレビューやインタビューの動画を、YouTubeに”ほぼ”毎日公開しています。
一見怪しいですが実は心優しい、デイリーガジェット動画部のケン氏がゆるい感じにレポートしています。
ぜひ↓からチャンネル登録をお願いします!









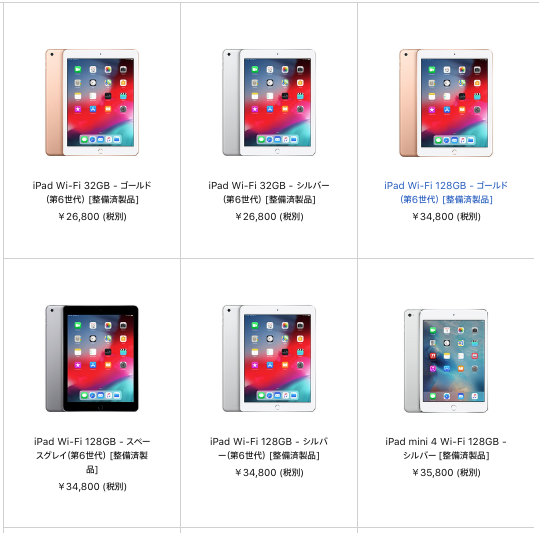





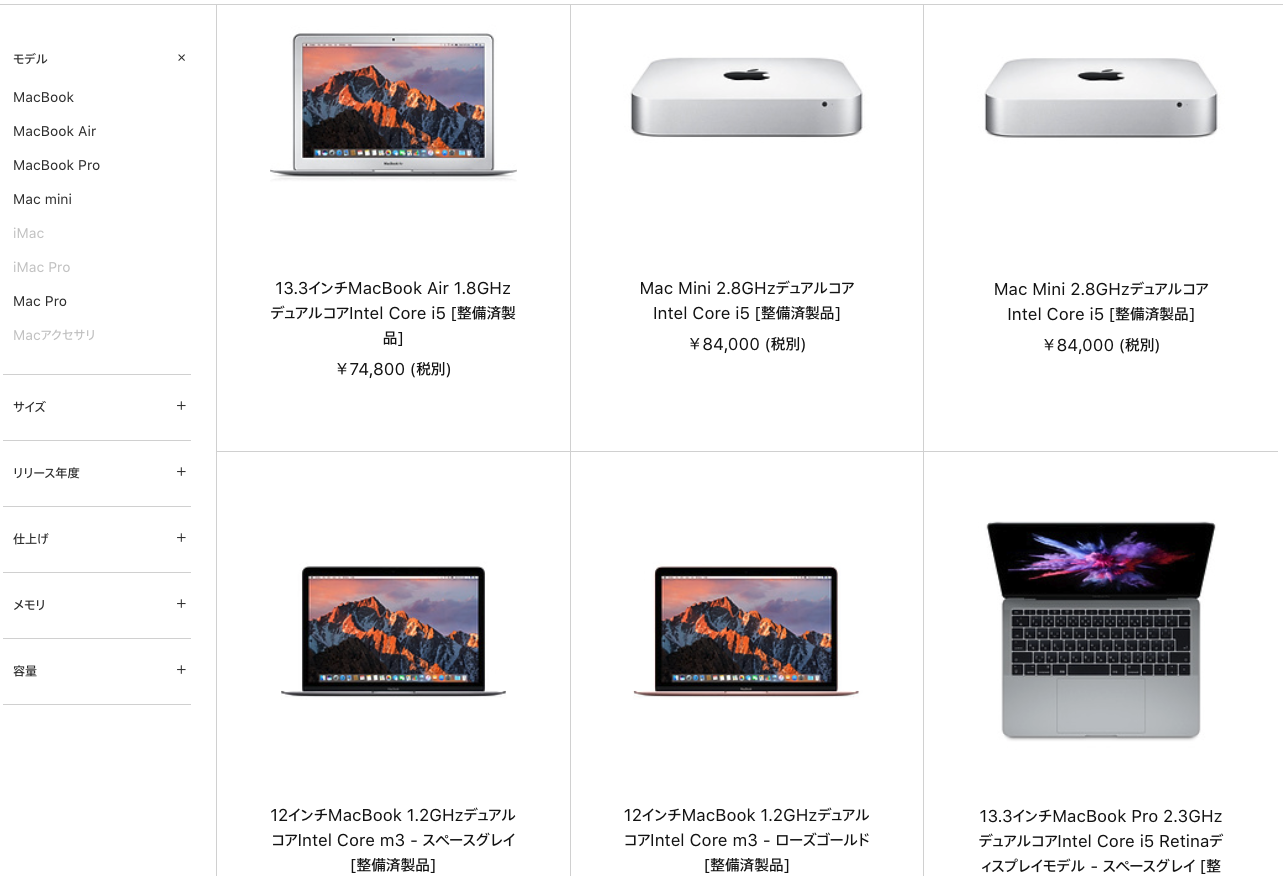



コメント
初めまして、コメント失礼致します。
先日、同じものもを買いました。
うまく、使いきれないので教えていただきたいことがあります。
文字を打つ時に、変換ができないのですが設定しないといけないことがありますか?
あと、ライブ変換にしたいのですが、設定のキーボードでハードウェアーキーボードが出てきません。。。 方法を教えていただけると嬉しいです。
質問だらけですみません。よろしくお願い致します。