スマホ一台だけですべて完結している人は少数だと思います。
多くの人はパソコンとスマホ、場合によってはそれら複数台やタブレットなど、2台以上のデバイスを使っているでしょう。
その場合、iOS、Android、Windows、MacOSなど、あらゆるOSに対応して、どのデバイスからメッセージをやりとりしてもすぐに全デバイスで同期される優れたメッセンジャーアプリが、下記でご紹介したTelegramです。
Telegramは、Telegramのサーバ上にすべてのチャットが保存されますので、たとえ全デバイスが壊れたとしても、アカウントの認証に使った電話番号さえあればすべて復活できます。
また、セキュリティはTelegramの売りの一つで、チャットはすべて暗号化されます。
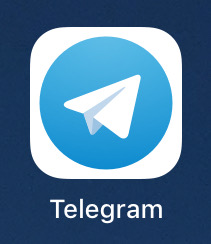
LINEなどはローカルにしかチャットは保存されませんので、バックアップをとっておかなければチャット履歴はすべて消えてしまいます。
しかもLINEのバックアップはiOSとAndroidで互換性がありませんので、Android⇔iOSなどで機種変更すれば過去のチャットはすべて消えます。
また、送受信した写真なども一定期間後はダウンロードできなくなるなど、LINEは数あるメッセンジャーアプリの中ではかなり機能は限定的です。
ただ使っているユーザーが多いため、日本と韓国で普及しています。
Telegramは、日本や韓国でこそシェアは低いですが、全世界で1億人以上のユーザーがおり、技術レベルやサービス・UIレベルは圧倒的に優れており、ユーザー数も多いです。
Telegramでチャットをローカルにエクスポートする
さてこのTelegramですが、セキュリティやプライバシーへのこだわりは徹底しています。
AさんとBさんがチャットをしていたとして、Aさんがアカウントを削除すれば、チャット履歴はAさんとBさん両方から削除されます。
あまり知られていないのですが、チャット履歴をローカルに保存する方法も用意されています。
注意していただきたいのは、チャット履歴のエクスポートは、Windows版のTelegramのみに搭載されている、ということです。
とても簡単ですし、さすがTelegramで、エクスポートされた履歴はclass定義されたHTMLとして、非常にシンプルで分かりやすいデータ構造になっていますので、やり方をご紹介します。
まず、Windows版のTelegramを開きます
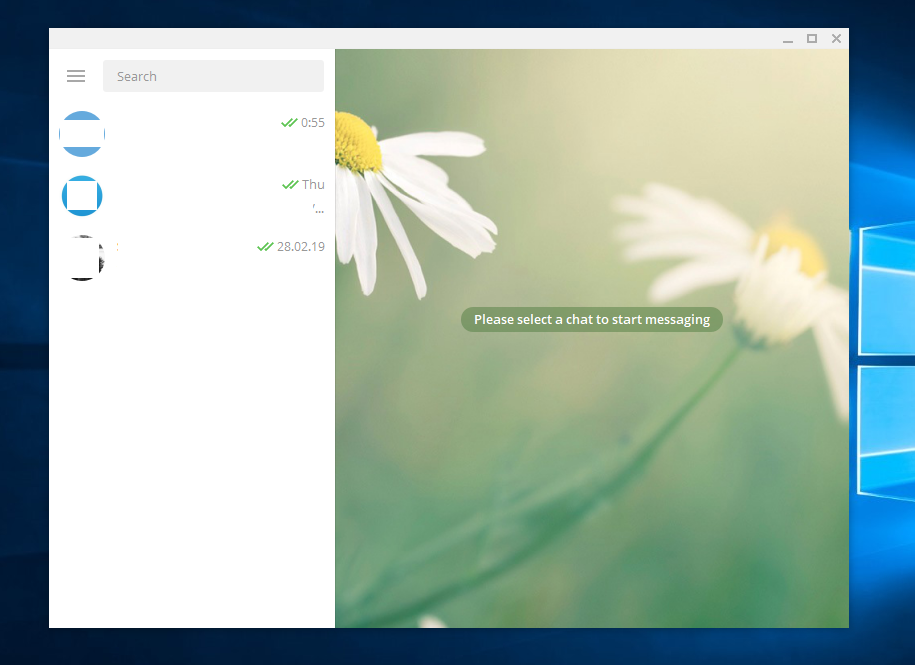
左のチャット一覧から、エクスポートしたいチャットを選択します
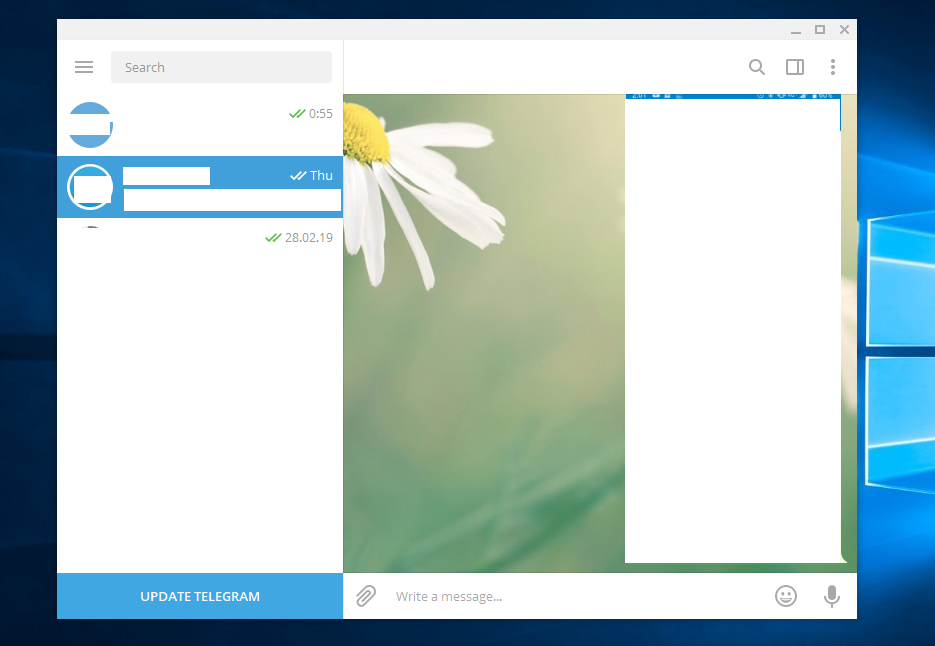
右上のメニューから、「Export chat history」を選びます

エクスポートするデータや容量を選択します
写真、ビデオなど、データの種類を指定してエクスポートする・しないを選択できます。
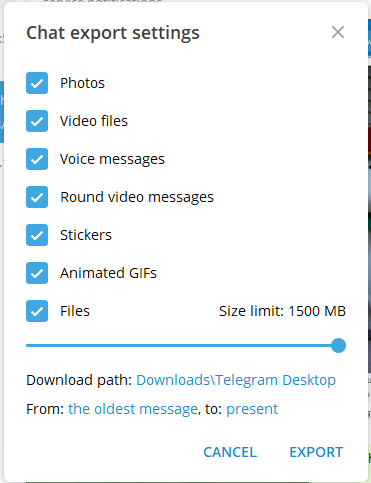
また、エクスポートサイズの上限を設定できます。
ダウンロードする場所、チャットのいつからいつまでをエクスポートするのか、などとても細かく条件を決められます。
モバイル端末からエクスポートを「承認」します
上記で「EXPORT」をクリックすると、Telegramで同じアカウントでログインしている端末に一斉に「Data export request.」が届きます。
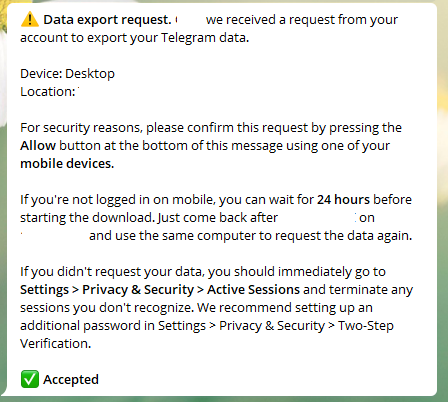
スマホなどモバイル端末で、上記に「Accept」をタップすれば、Windows版のTelegramでエクスポートを開始できます。
これにより、悪意あるチャットのダウンロードを防ぐことができます。
出力結果はシンプルなHTML
指定した出力場所に、下記のようなファイル構成でエクスポートされます。

ステッカーは「stickers」に、画像や写真はそれぞれ「images」と「photos」に、動画は「video_files」に入ります。
チャット本文は、「messages**.html」(**は通し番号)というHTMLファイルに出力され、それをChromeなどで開けば、綺麗にチャット画面が画像や動画、ステッカーも含めて忠実に表示することができます。
LINEのバックアップ復元と違って、「何が何処にあるか」が明確で、かつ「(動画・画像・ステッカーなど)チャットを構成する要素をディレクトリ分けして網羅的にエクスポート」してくれます。
おわりに
いかがでしたか?
Telegramはとても使い勝手がよく、優れたメッセンジャーです。
日本では残念なことにユーザー数がまだまだ少ないため、ぜひ広がっていけばと願っています。
たまに連絡先交換でTelegramユーザーに会うと、とても嬉しくなります。
おわり














