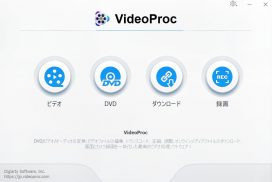iPhoneであれAndroidであれ、スマホやタブレットに撮り貯めた写真や動画のバックアップに悩んだ経験のある方は多いと思います。
未だに、誰にでもおすすめできる鉄板なやり方は無いのが実情です。
いくつかのやり方は、それぞれに一長一短あるからです。
たとえば
iCloudやGoogleフォトなどのクラウドを使う
これは最も一般的なやり方でしょう。
iPhoneでもAndroidでも、Apple IDやGoogleアカウントを持っていれば、勝手に動画や写真をバックアップしてくれて、クラウドに保存してくれます。
iPhoneなら「写真」、Androidなら「Googleフォト」です。
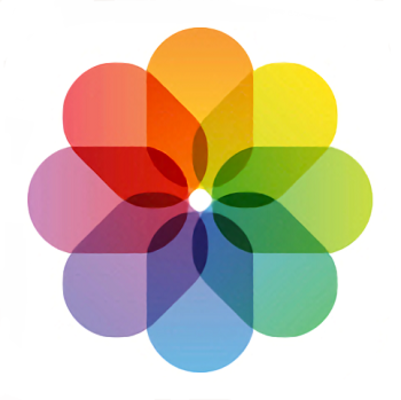
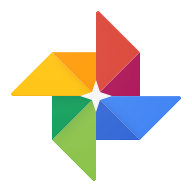
複数端末でいつでも最新の情報が見られて、非常に便利です。
ただ、これは月額課金になります。
iCloudストレージは標準で5GBしかなく、高解像度化が進むスマホカメラで写真や動画を撮影していると一瞬で終わります。
すると、50GBで¥130、200GBで¥400、2TBで¥1300となっていきます。
年間では万単位のお金がかかりますし、本格的にやろうと思ったら2TBはすぐに終わります。
Googleフォトは無料で無制限ですが、それはあくまで「高解像度」と呼ばれる、写真であれば16MP、動画なら1080pまでです。
それを超えると自動的に縮小されてしまいます。
4K動画などをそのままの解像度で保存しようとすると「元の画質」オプションを選ぶ必要があり、その場合はiCloudと同じく、一定以上は有料になってしまいます。
Dropboxも非常に便利ですが、課金が前提です。
つまり、クラウドは月額課金が必要で、また上限がありますので、本格的に写真や動画をやる人は上限容量でもいっぱいになってしまい、それ以上は保存できません。
ストレージにバックアップをとる
もう一つのオプションはこちらでしょう。
自分でBDやSDカードなどに定期的にバックアップをとる方法です。
容量の上限がないため、映像のプロは、このやり方をとっている方も多いようです。
ただ、なんといってもこれは面倒です。
自動でタグや日付表示をしてくれるクラウドと比べて、自分でフォルダ分けなどする必要があります。
また、ストレージには必ず寿命があります。
ブルーレイであれSDカードであれSSDであれHDDであれ、必ず寿命が来ます。
15年以上安全にデータを保管しておこうと思えば、放送局やクラウド企業が購入するような巨大な磁気テープのストレージを導入するしかありませんが、まあ現実的ではありませんよね。
となると、定期的にすべてのバックアップを別のメディアに移行していく必要があります。
第3の選択肢「Qubii A」
今回レビューする「Qubii A」は、上記いずれのやり方とも異なるバックアップのやり方です。
とてもシンプルで、強力なバックアップ方法になります。
一言でいえば、スマホを充電する度に、勝手にSDカードにバックアップを取ってくれるガジェット、になります。
iOS用、Android用がそれぞれあり、Amazonでも販売されていて、価格は下記の通りです。
iOS用↓
Android用↓
今回は、Android用のものをご提供いただきましたので、レビューしていきます。
さっそく見ていきましょう。
本体は↓のようになっていて、USB端子の大きさから分かると思いますが、一辺2cmほどで非常に小型です。

片方には、↓のようにUSB Type-Aと、microSDカードスロットがついています。

逆側には、↓のようにUSB Type-Aメスがついています。

使い方はとても簡単です。
microSDカードを挿入し、↓のように充電ケーブルと充電プラグの間に本機を経由させるだけです。

小型なので、↓のようなAnkerの複数口がある充電器でも、他のケーブル口を閉じることなく使えました。

「Qubii A」の使い方
さて、上記のように接続すれば、あとは簡単です。
まず、初回接続時には、↓のGoogle Playストア上の専用アプリダウンロードが開きます。
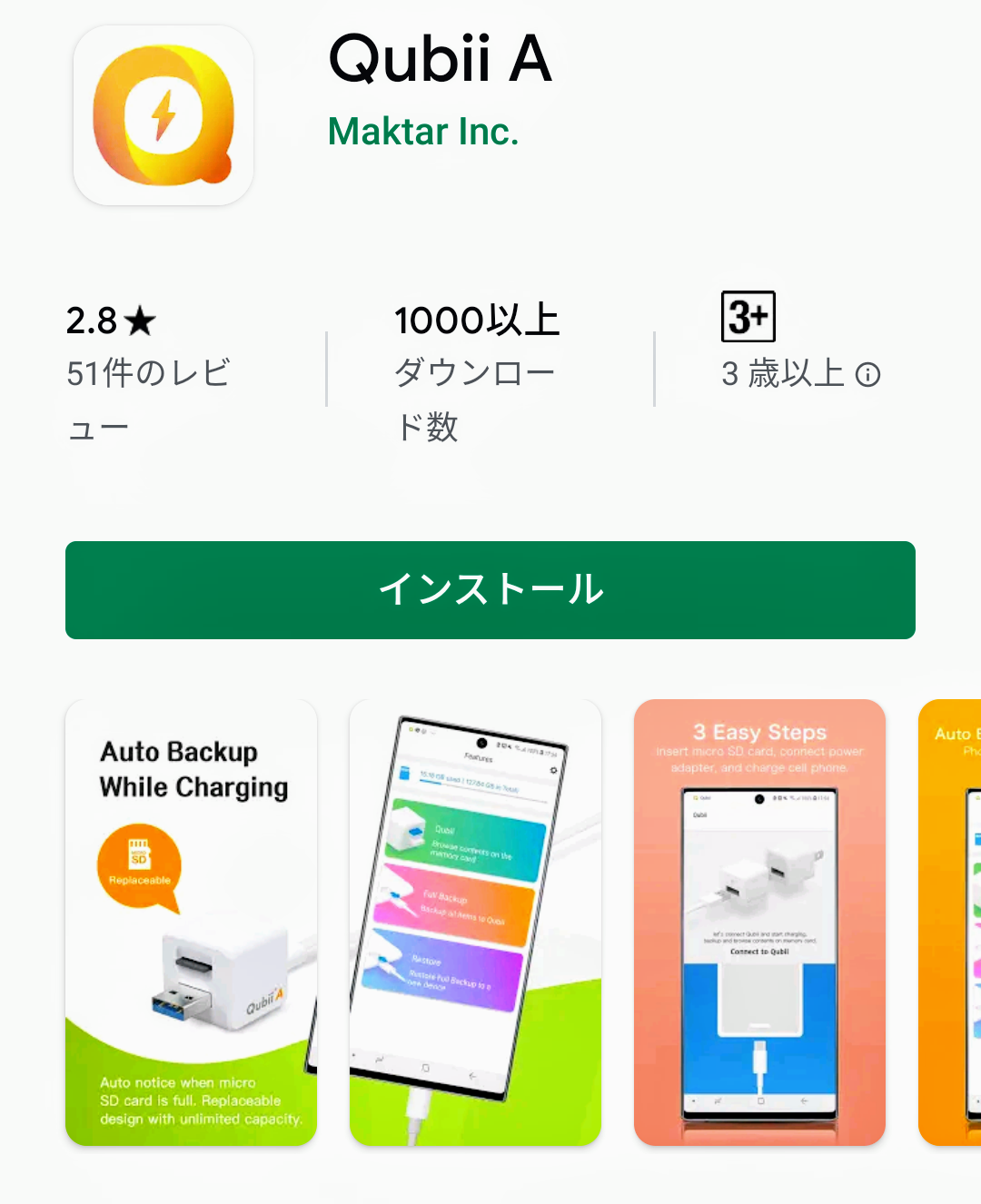
機種によっては、↓のようにAndroid aoaへのアクセス許可を求められることがあります。
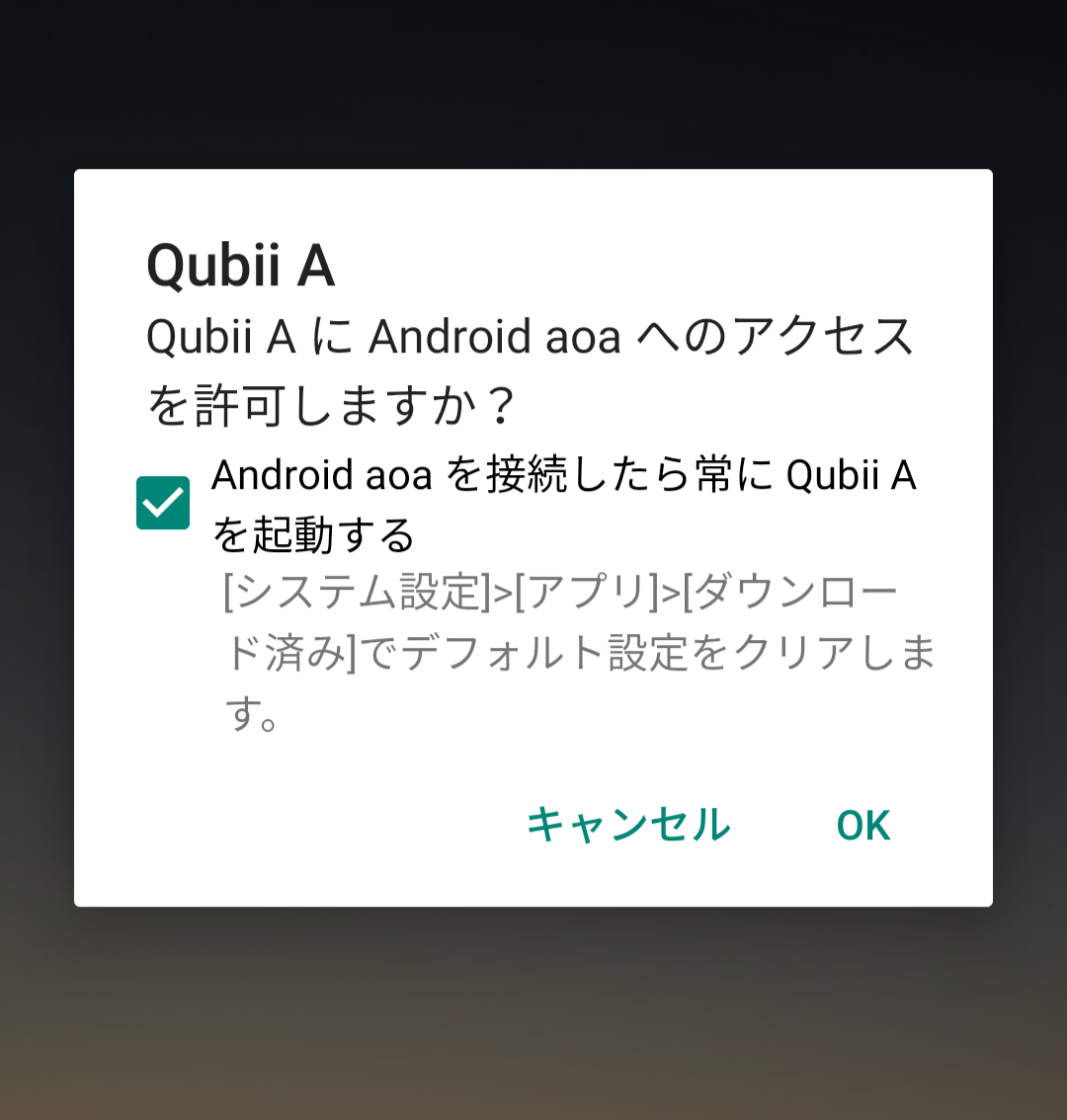
Android aoaは、Android端末上で周辺機器を使うための仕様です。
Qubii AはまさにAndroidの周辺機器になりますので、OKをタップしましょう。
初期設定も簡単です。↓
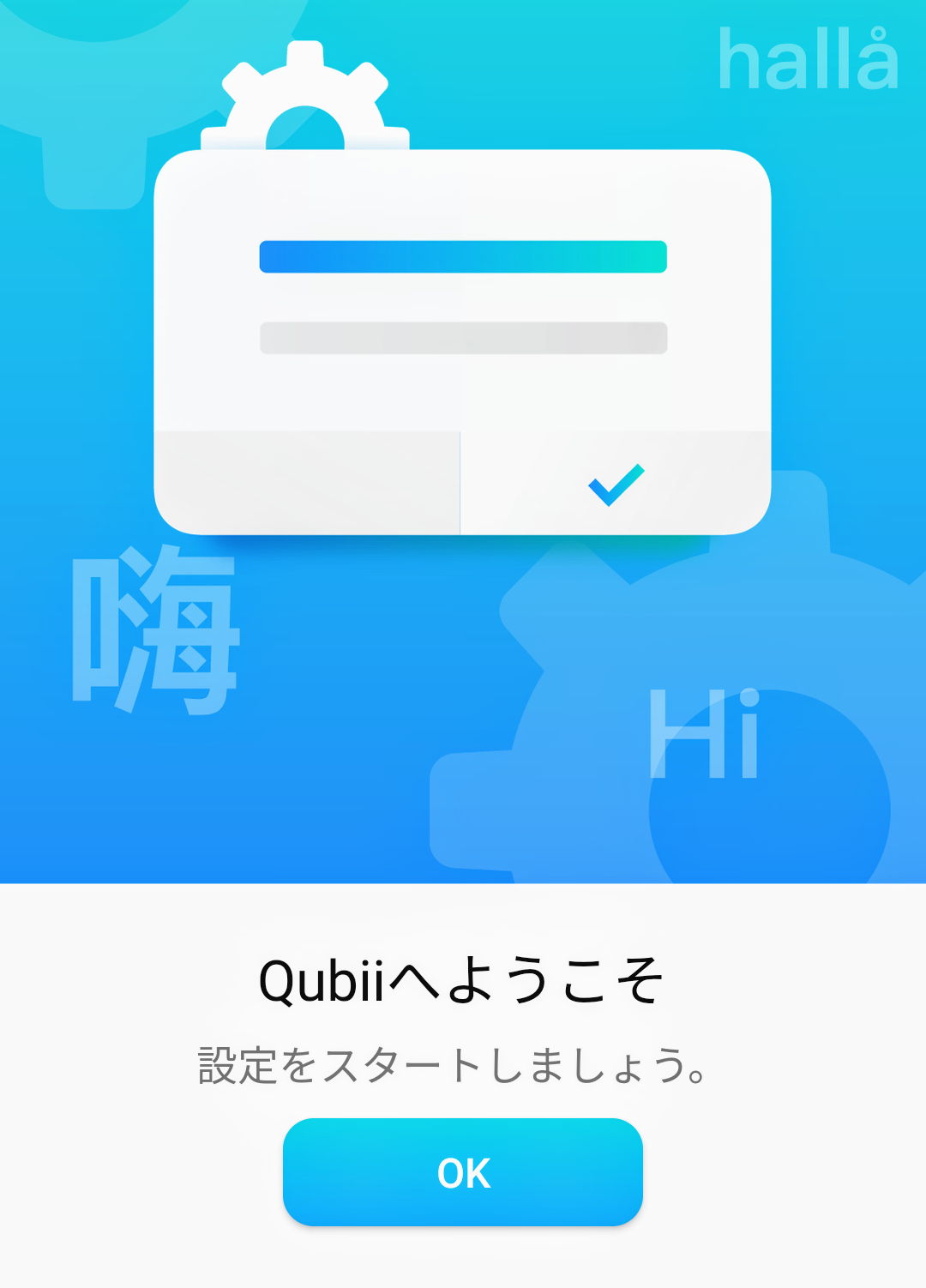
Qubiiは、写真・動画、連絡先をバックアップしてくれますので、それぞれへのアクセスを許可してあげます。
まずは写真へのアクセスを許可します。↓
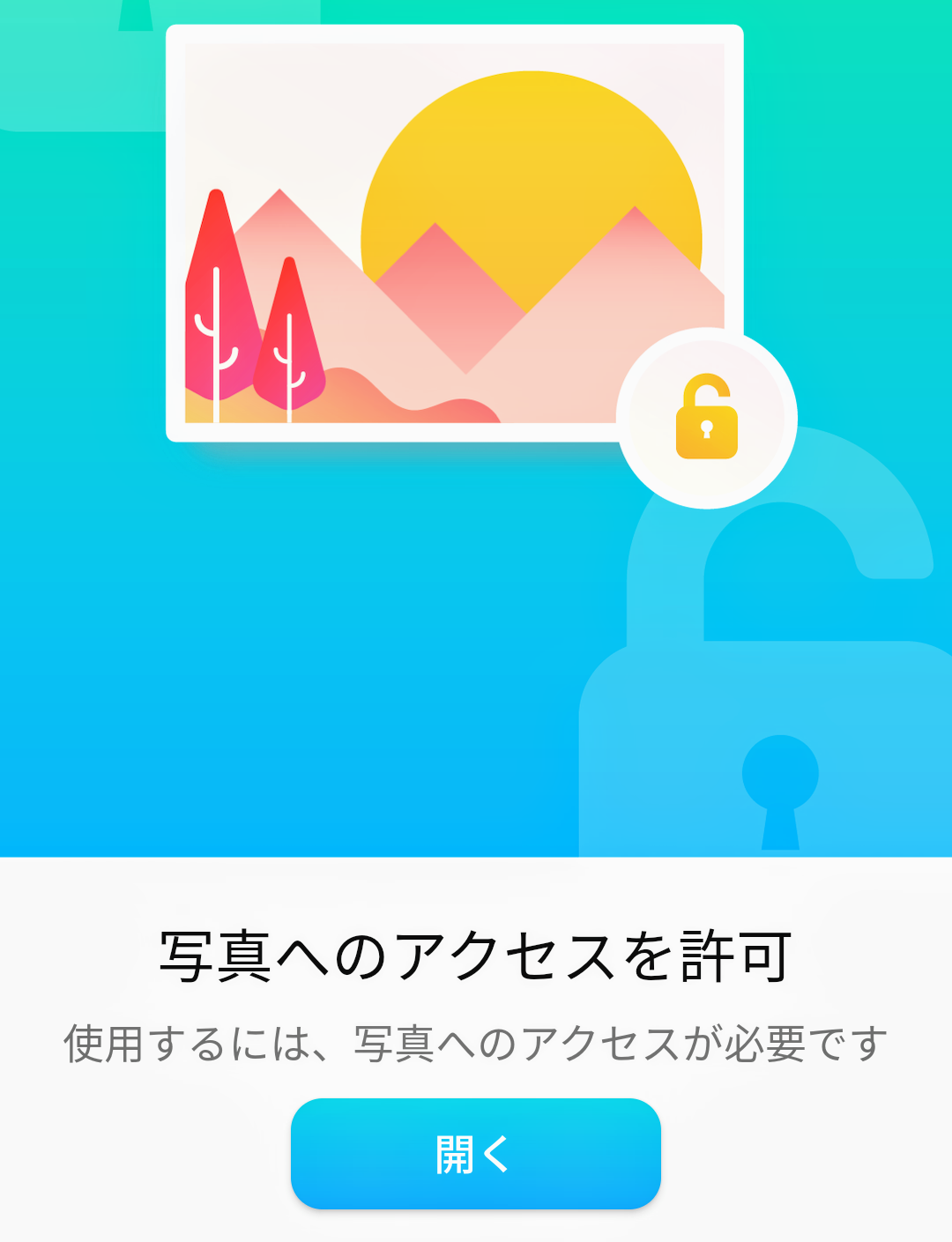
次に連絡先へのアクセスを許可します。↓
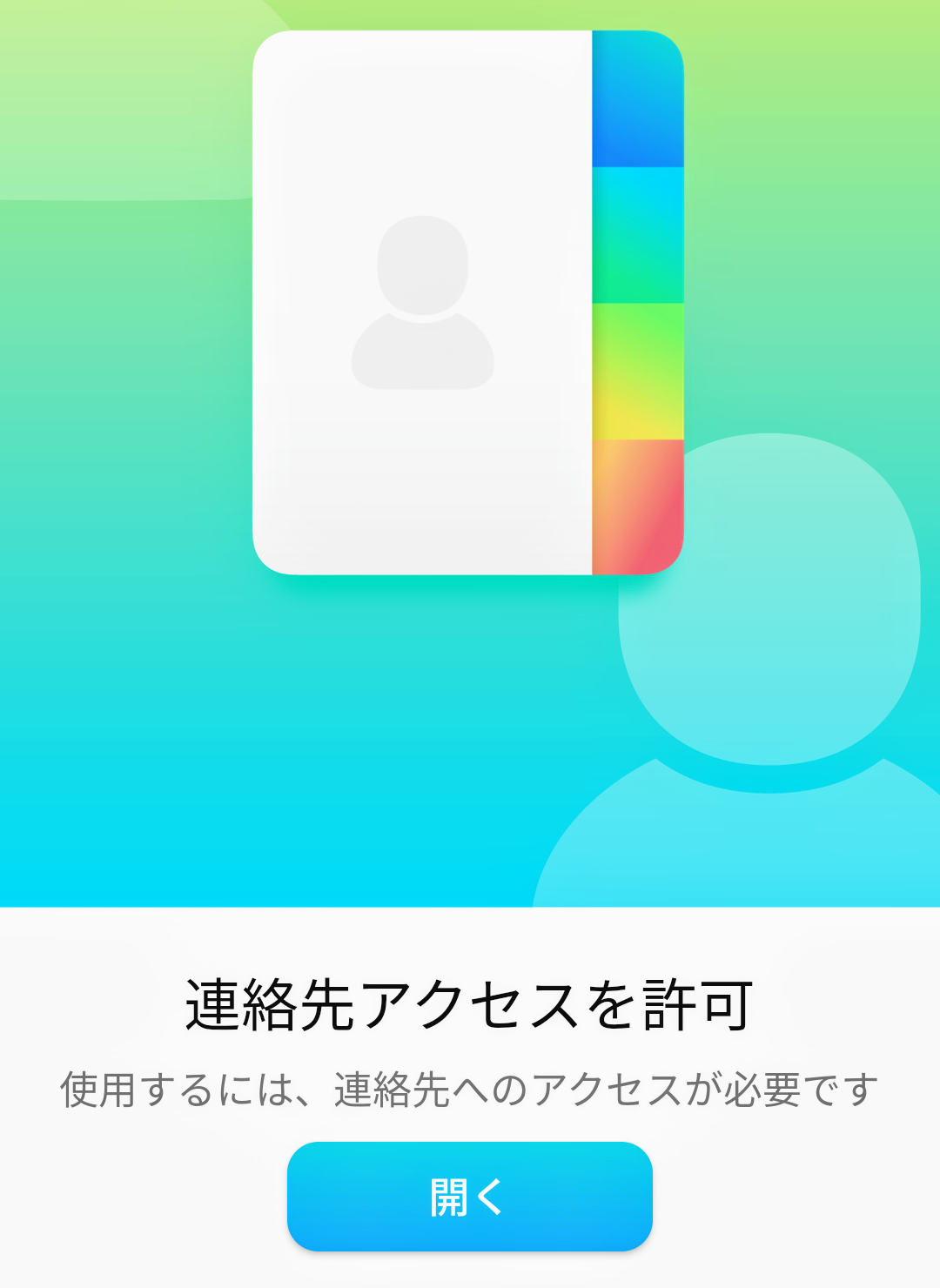
初期設定は以上です。
これだけで、あとは勝手に↓のようにmicroSDカードにバックアップが開始されます。
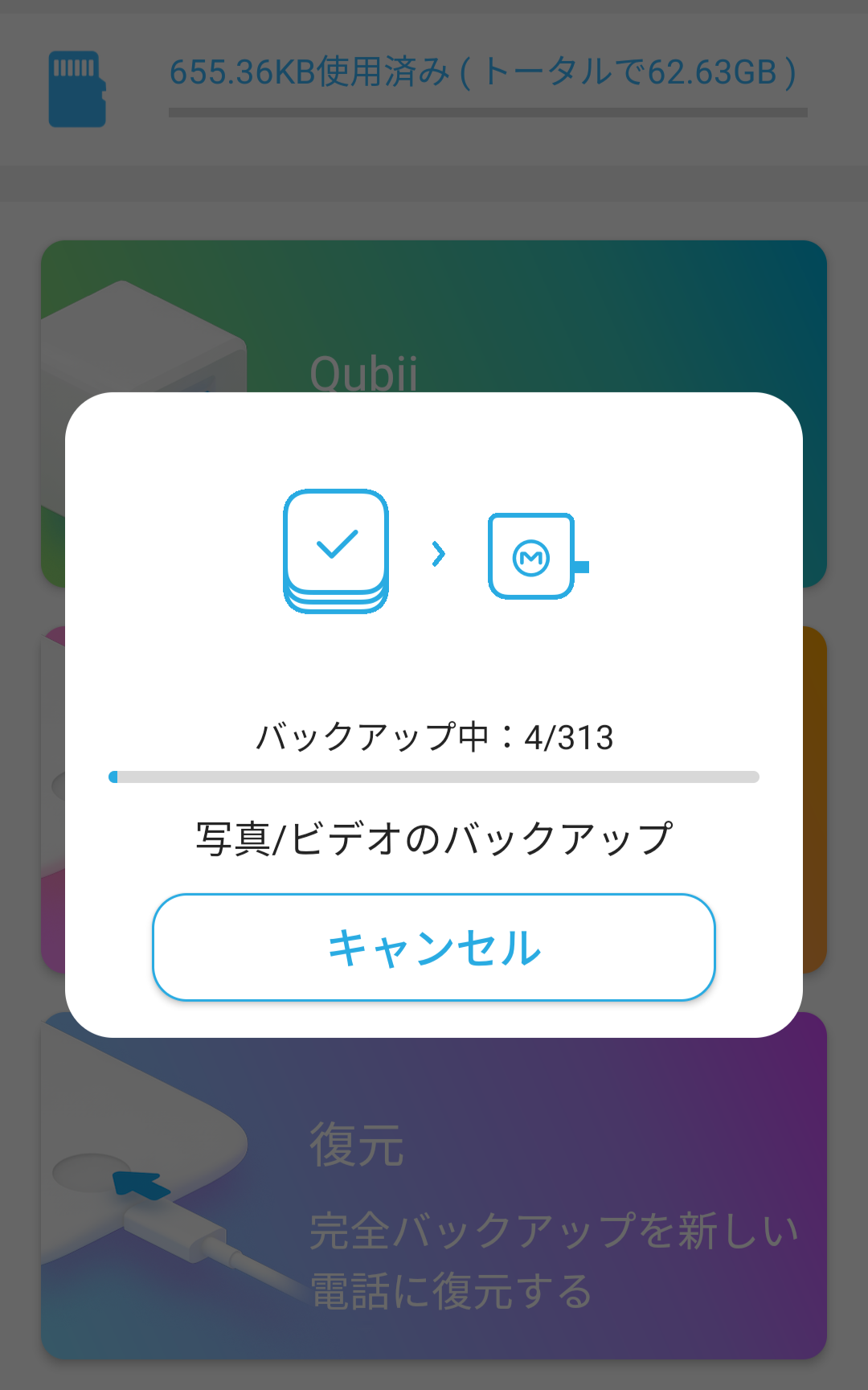
バックアップは、接続するたび(つまり充電するたび)に、最新ファイルの差分を取っていってくれますので、ユーザーはいつもの充電以外に何もする必要がありません。
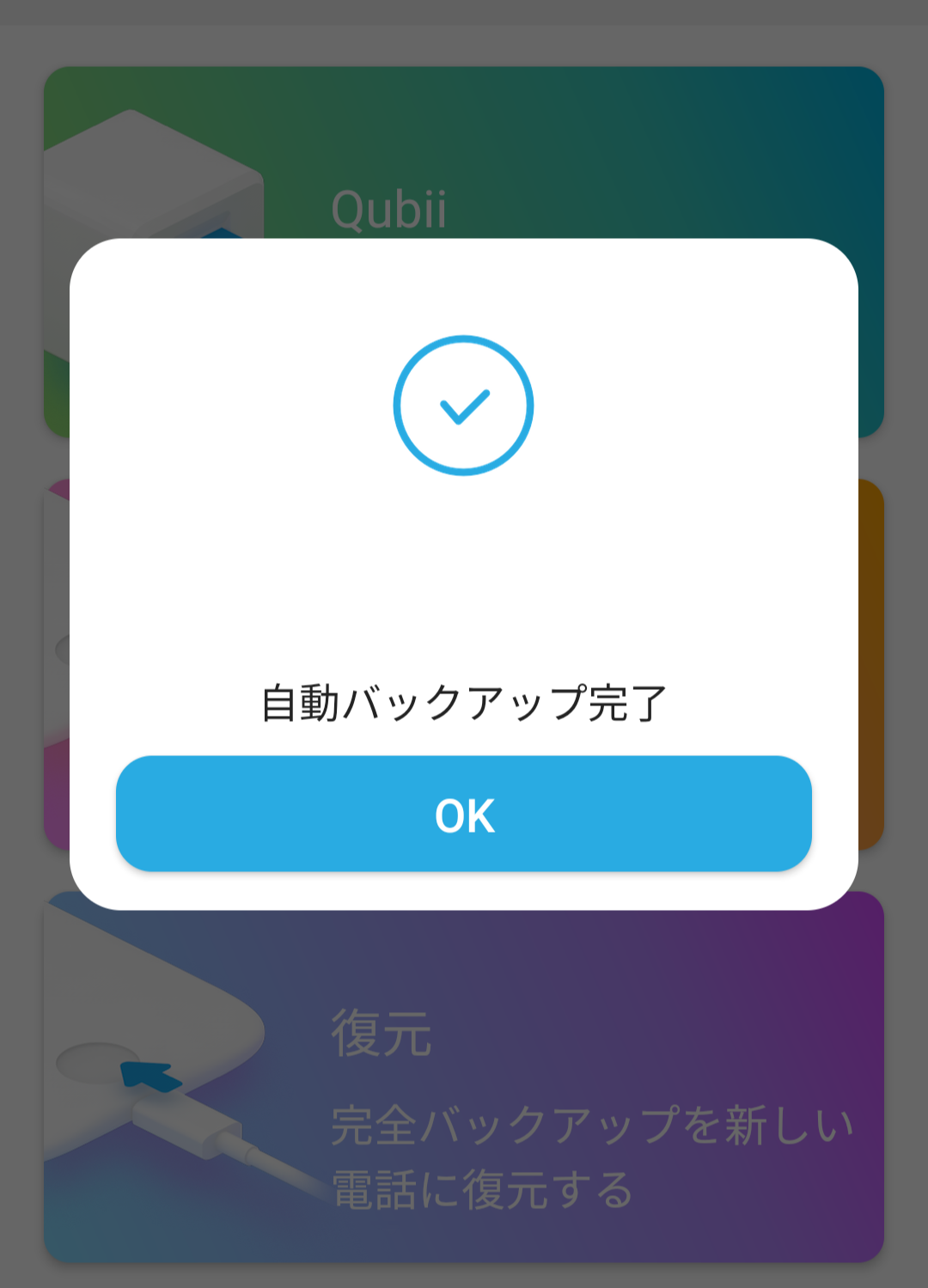
充電する度に、「本当にバックアップされているのか?」と不安になるかもしれませんが、↓のように通知を出してくれます。
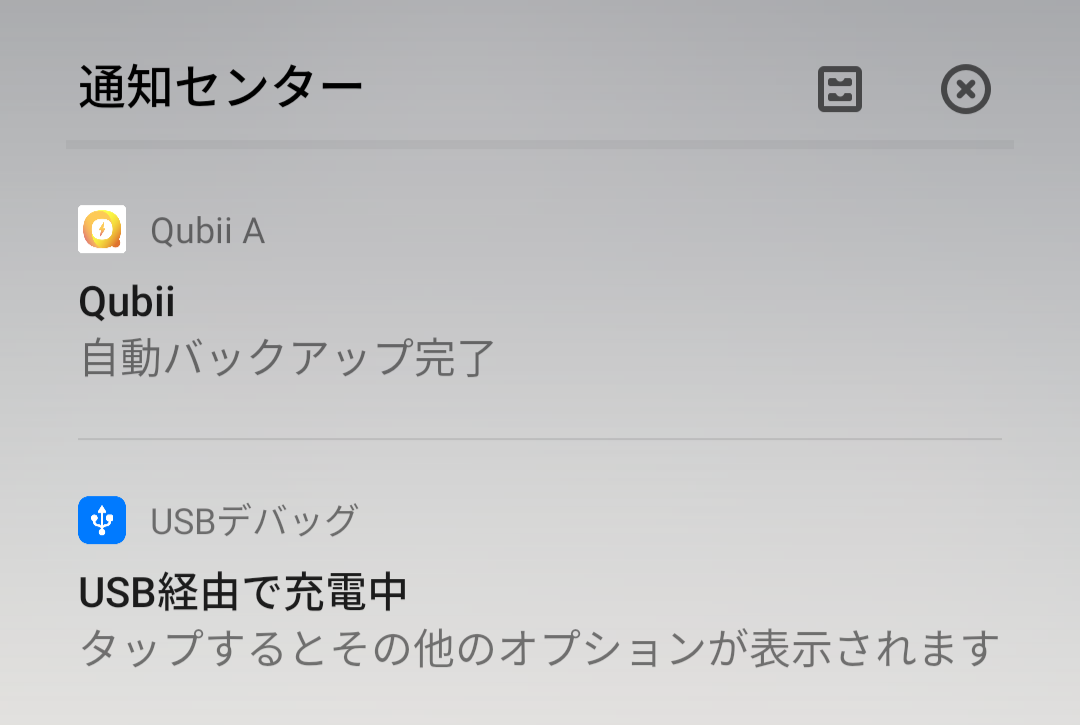
また、この通知も、不要な場合はアプリ上で設定することができます。
使い方は、本当に簡単です。
専用アプリ上でできること
専用アプリの機能を見ていきます。
まずホーム画面が↓です。
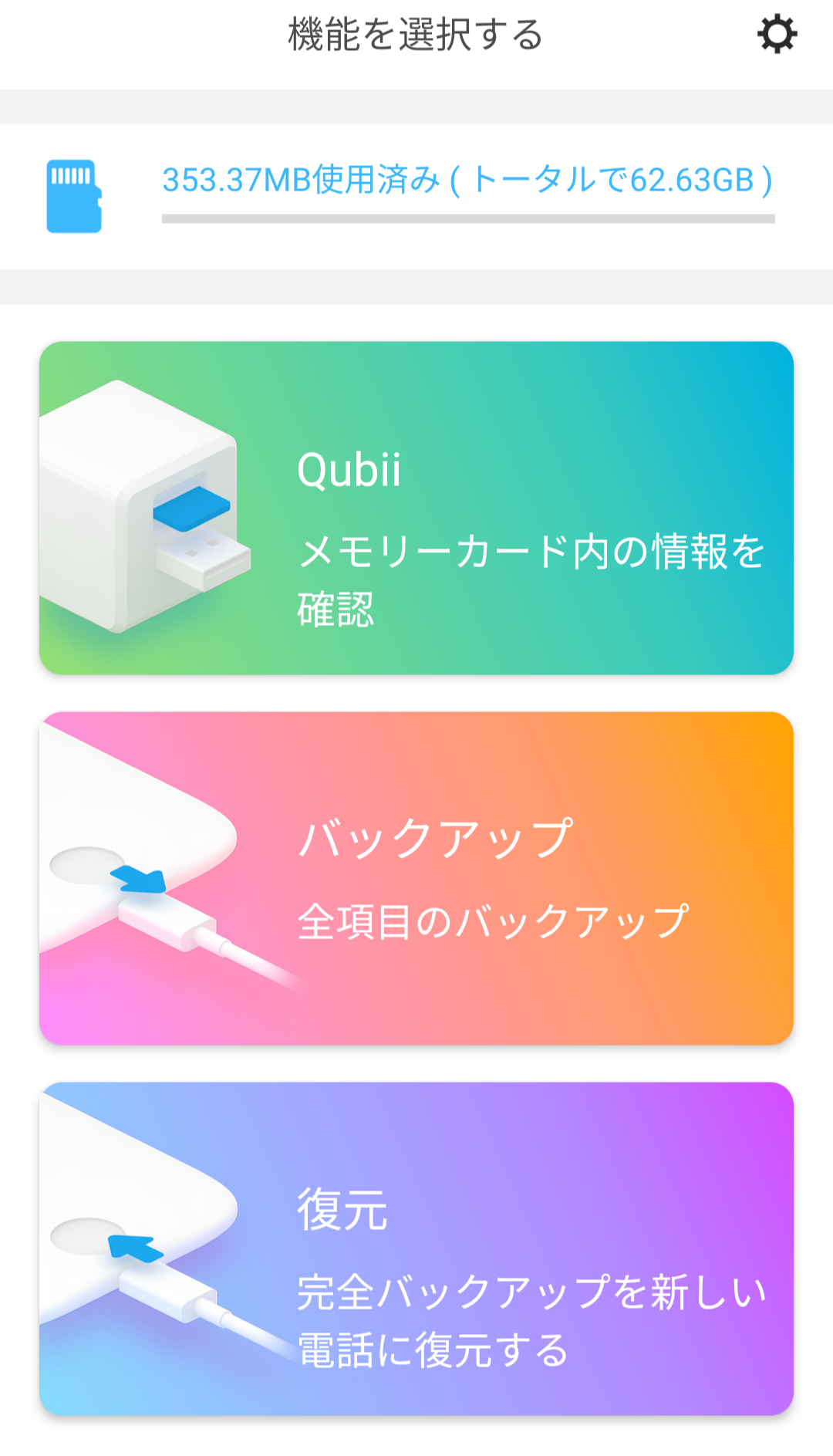
見たままなのですが、まず一番上のボタンをタップすると、バックアップされている内容が一覧で表示されます。
本当に写真や動画、連絡先は全部バックアップされているのか?と思って確かめたのですが、ギャラリーはもちろんのこと、Facebookの写真、動画も含めてすべてバックアップされていました。
二つ目のボタンをタップすれば、その時点で再度バックアップを取ってくれます。(充電ケーブルにつないだときと同じ挙動)
一番下は、バックアップを復元する機能です。
右上の設定アイコンをタップすると、下記の通り設定画面が出てきます。
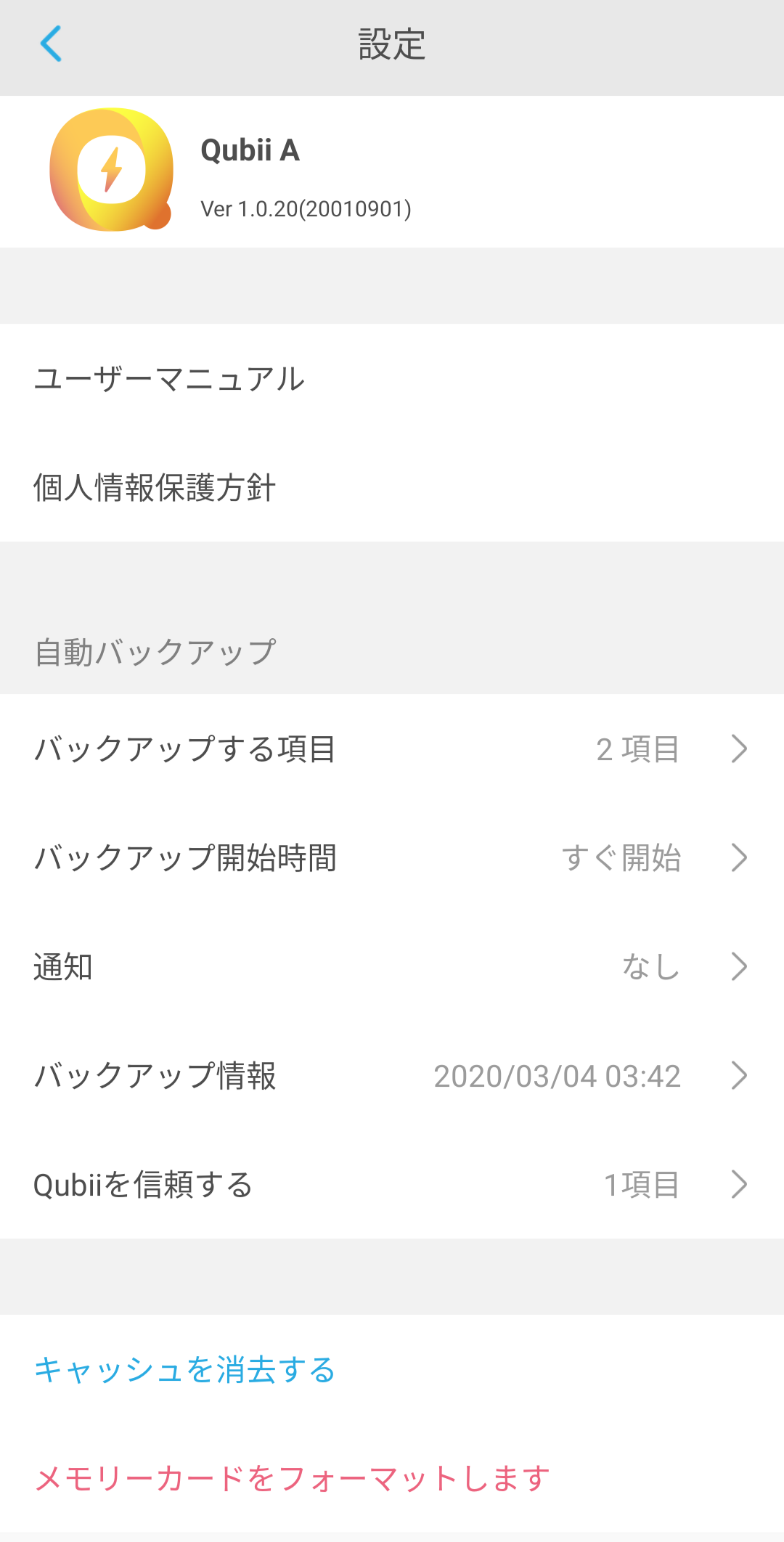
「バックアップする項目」で選択できるのは、↓のように写真/ビデオ、連絡先、Facebookです。
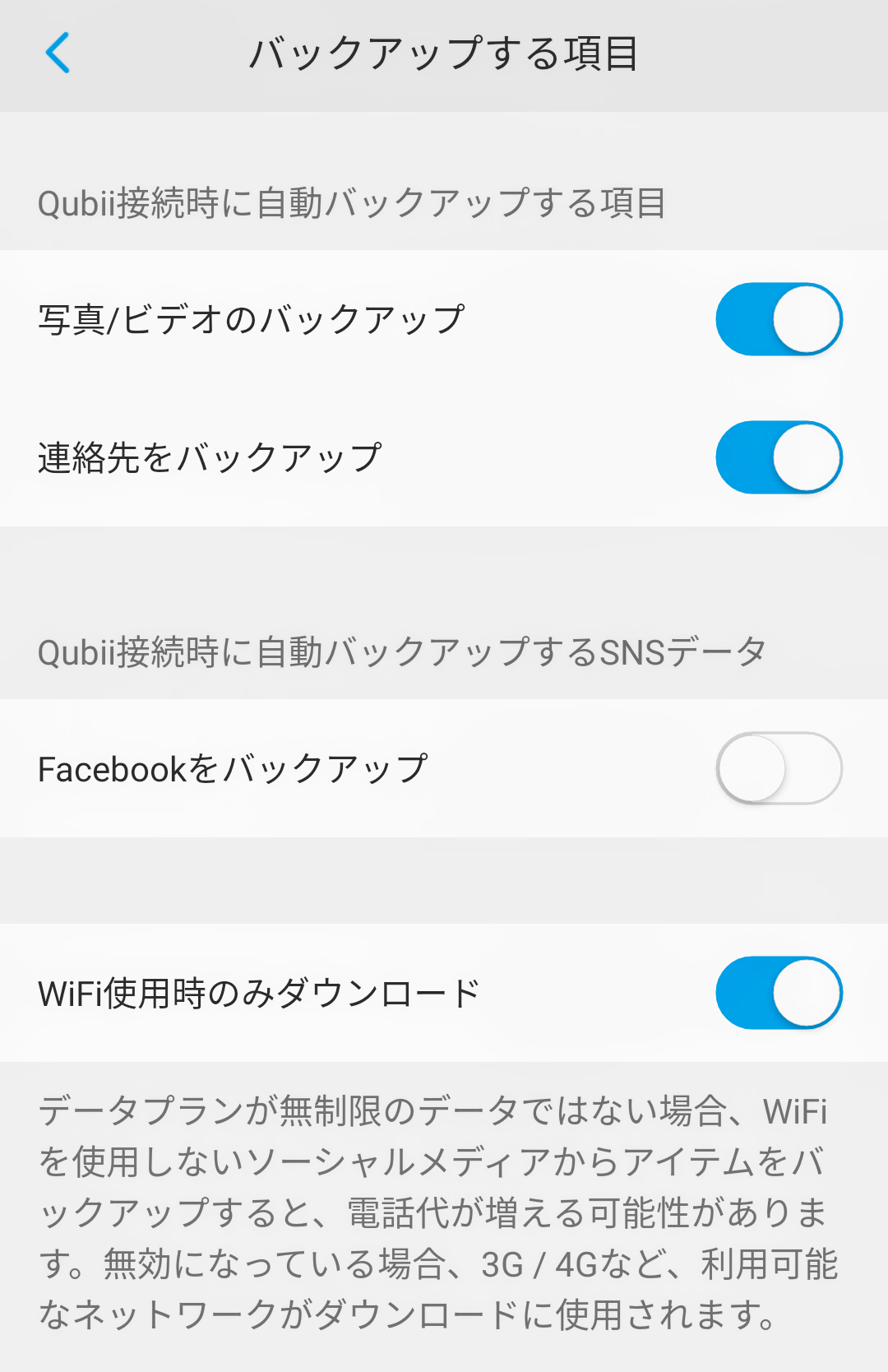
SDカードの中身はどうなっているか
本機からmicroSDカードを抜き出し、PC上で見てみました。
中身は、シンプルに3つのフォルダです。↓
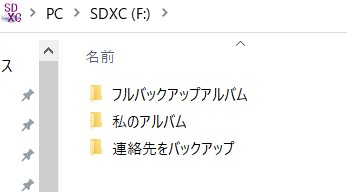
「フルバックアップアルバム」は、いわゆる写真・動画を含めたギャラリー(カメラロール)です。
「私のアルバム」には、ギャラリー(カメラロール)以外の、「Download」や「Screenshots」、「Facebook」などの写真・動画がフォルダ分けされて保存されています。
「私のアルバム」は、「OPPO Reno A」というフォルダを直下に持っています。
これは、複数のスマホ・タブレットで「Qubii A」が使えるということで、XperiaやGalaxyを同じ「Qubii A」につなげてバックアップをとれば、それらの端末のフォルダが増えていきます。
また、iOS版では、iTunes ミュージックのバックアップにも対応しています。iTunes Storeで購入したデジタル著作権(DRM)フリーのコンテンツ、CDから取り込んだ楽曲ファイルを、写真や連絡先と同じように充電と同時にバックアップしてくれます。
取り回しの良さが魅力
以上、「Qubii A」Android版を見てきました。
本機の魅力はなんといっても設定や使い方が簡単であることです。
これのために追加で何か作業をする必要がなく、毎日行う充電という行為に付随して勝手にバックアップを取ってくれます。
また、一度購入してしまえば、月額課金などもありません。
加えて、クラウド保存にありがちな、撮った写真や動画を使ったり編集するたびに、ダウンロードやアップロードが発生するというストレスがなくなります。
本機はmicroSDカードを抜かなくても、そのままPCにUSBで挿してしまえば、カードリーダーとしても使えます。
そのため、スマホで撮影した写真や動画を、気軽にPCに移すこともできます。
GoogleフォトやiCloudなど、クラウドでバックアップを利用している方にも、十分おすすめできます。
というわけで、気になった方はぜひチェックしてみてください。
↓のリンク先から購入することができます。
iOS用↓
Android用↓
デイリーガジェットYouTubeチャンネル!
(”ほぼ”毎日更新中!)
デイリーガジェットでは、UMPC(超小型PC)、スマホ、タブレット、レトロPCをはじめとして、商品のレビューやインタビューの動画を、YouTubeに”ほぼ”毎日公開しています。
一見怪しいですが実は心優しい、デイリーガジェット動画部のケン氏(下記イラスト真ん中)がゆるい感じにレポートしています。
ぜひ↓からチャンネル登録をお願いします!