今月、ASUSから登場した、同社初となるポータブルゲーミングPC「ROG Ally」
↓でレビュー配信しましたが、Zen4コア・RDNA3グラフィックスでポータブルゲーミングPCで最高峰のスピードを持ちながら価格は10万円ほどという鬼コスパ。
ASUSさんにレビュー機をお借りして試用した瞬間に予約購入してしまったほどに、完成度とコスパが高い一台でした。
実際に、アマゾンでも異例の売れ行き。今でもベストセラー表示になっています。
人気でアマゾン売り切れになっています。ASUS公式ストアのこちらのページではまだ購入できます。
さてこのASUS ROG Ally、ゲームが快適すぎて、512GBのストレージはすぐに埋まってしまいました。
↓でレビューしたSteam Deckも同じ理由で、SDカードにより増設。詳しくはレビューに書いていますが、Steam DeckはSDカードか内蔵ストレージかをほとんど意識することなく容量増設でき、とても便利でした。
ただ、ROG AllyはWindows機なので、microSDを入れてもSteam Deckほどシームレスにゲーム向けには使えません。インストールできないタイトルもでてきますし、あくまで外部記憶媒体といった位置づけ。
よほどの使い方をしない限りは、ポータブル機のRAMは16GBで不足することはないのですが(だからASUSはROG AllyのRAMを16GB一択にしたのでしょう)、ストレージはそうはいきません。ゲームをやるなら多ければ多いほど良いものです。
というわけで今回は、ROG Allyの内蔵ストレージを、512GBから1TBに増設しましたのでやり方含めて説明。
携帯機ということで一筋縄ではいかないことを覚悟していたのですが、結果としてトラブルも迷うところもなく、普通のデスクトップPCのSSD換装と変わらず非常にシンプルにできました。

内蔵ストレージが増えて、さらに快適になりました!
※以下、分解・換装は自己責任でお願いします。当たり前ですが。
SSDクローンを作って換装
さて、ROG Allyのストレージは、M.2 2230 NVMe PCIe4.0x4が使われています。2230は5種類あるM.2 SSDの中でもご存じ最小サイズ。世のノートPCやミニPCで主流は2280で、UMPC(超小型ノートパソコン)など小型機でも2242のものが多いです。

この2230の選択肢があまりありません。特に今回2TBに増設したかったのですが、1TB/2TBで入手可能な大手メーカー製のメディアはほとんど選択肢がありません。
アマゾンで売られている謎メーカーのものだと、愛機ROG Allyがゲーム中に動かなくなったりしたら一生後悔しそうなのでやめました。
PCIe4.0x4対応ですと、今年登場した↓のMicron 2400がほぼ唯一の選択肢になります。
Steam DeckとROG Allyの登場で、2230を使って増設する人が世界中に爆増したことから、Micron 2400は品薄。特に欲しかった2TBはゲットできませんでした。
というわけで今回は1TBに。また足りなくなったらそのときはMicronの増産に期待です。
やり方ですが、今回は極力シンプルに、現在のゲーム環境をそのまま活かしたかったので、まず↓でレビューしたUGREEN製のM.2 SSDケースを使って、Micron 2400に現在のROG Allyストレージのクローンを作りました。

クローンの作成には、↓のHD革命を使いました。
ROG AllyにはUSB-Cポートが電源兼用で1つしかありませんので、↓でレビューしたUSBハブ「DOCKCASE」を使いました。
これはUSBハブながら小型ディスプレイがついていて、転送速度や給電電力などをリアルタイム表示してくれる優れもので愛用しています。
クラファンでゲットしたものでしたが、現在は↓のようにアマゾンでも売られています。
さて、これらを↓のようにつなげて準備完了です。

まずHD革命で「ディスクのコピー」を実施。
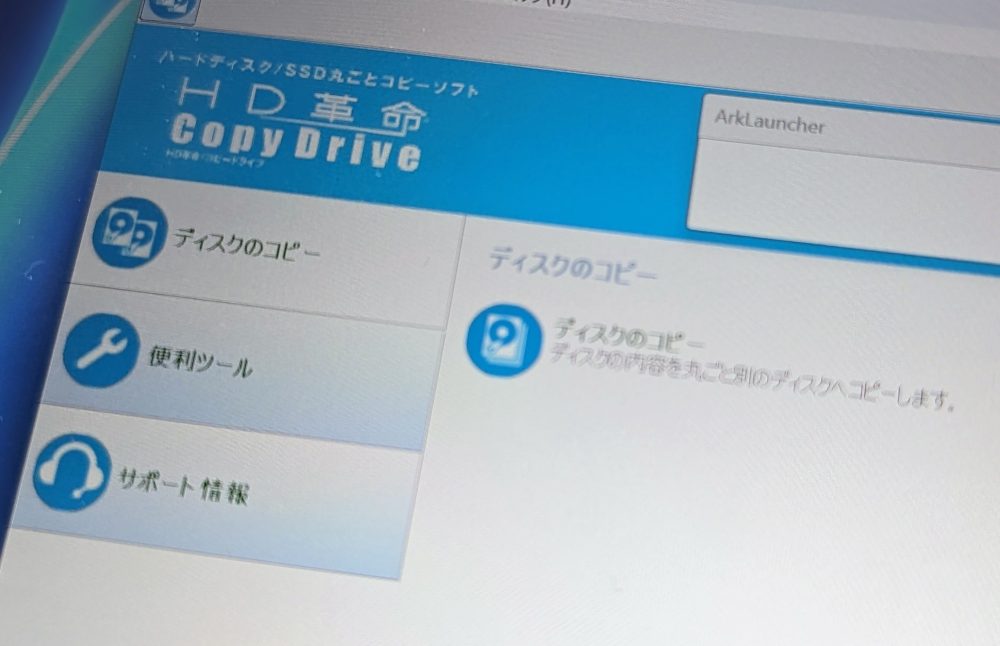
コピー元に内蔵ストレージ、コピー先に新たに購入した1TBストレージを選択。(ROG Allyの内蔵ストレージもMicron 2400でした!そりゃ品薄になるわけだ)
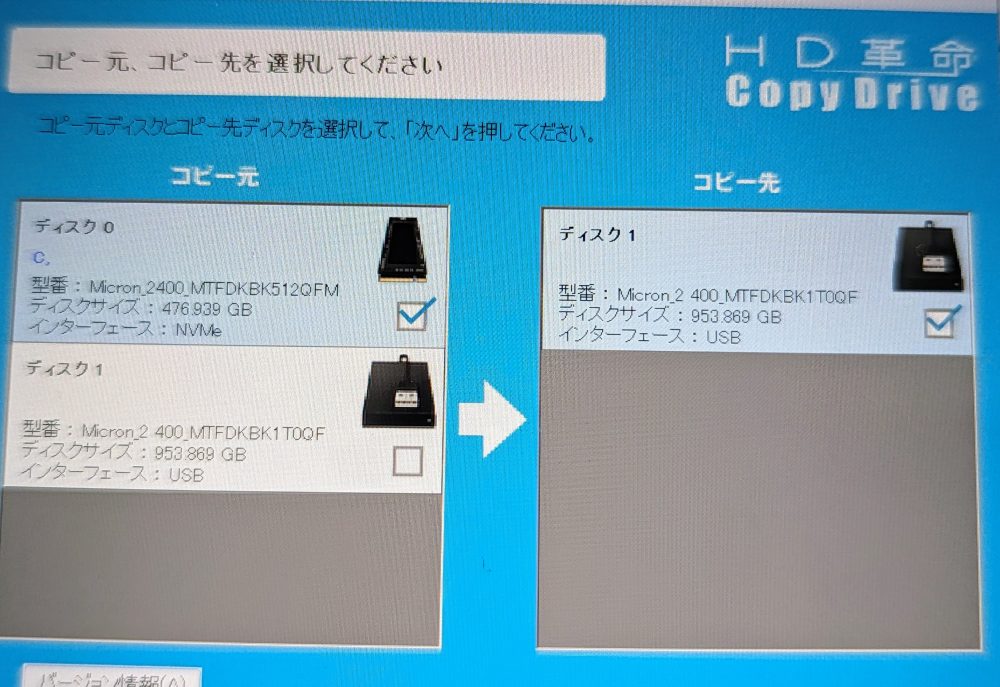
ただ、これだと内蔵ストレージがBitLockerで暗号化されており、コピーできません。
いきなり詰んだか!と思いましたが、↓の「便利ツール」タブを開いたところにある「ディスククローンツール」これを使えばできます。
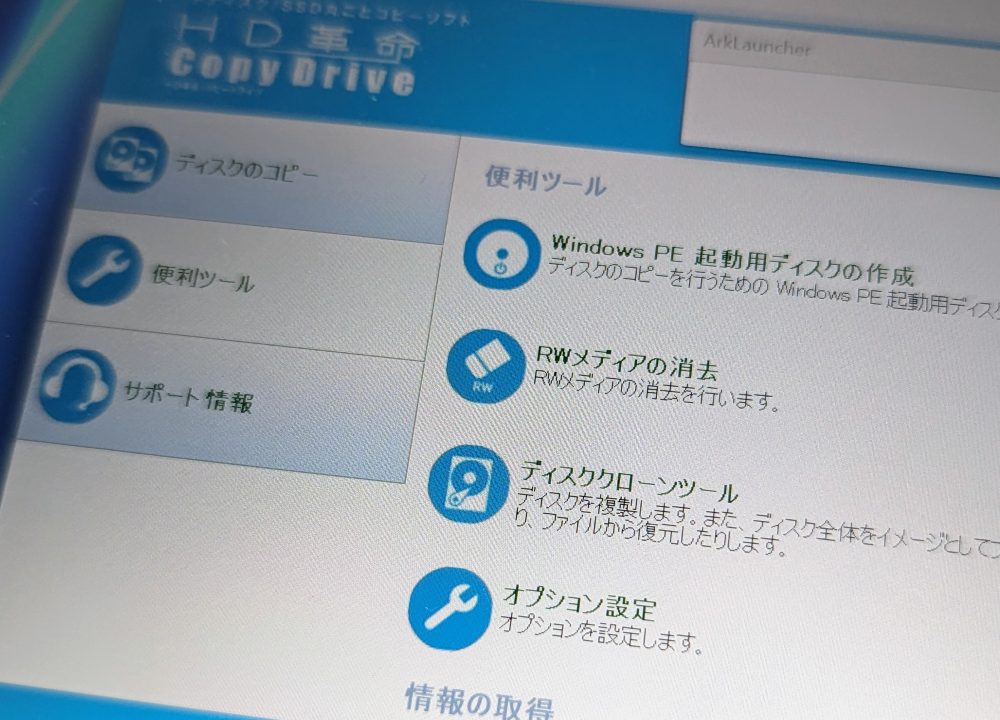
クローンモードで「ディスクからディスクへクローン」を選択し、クローン元に内蔵ストレージを、クローン先に1TB SSDを選択します。
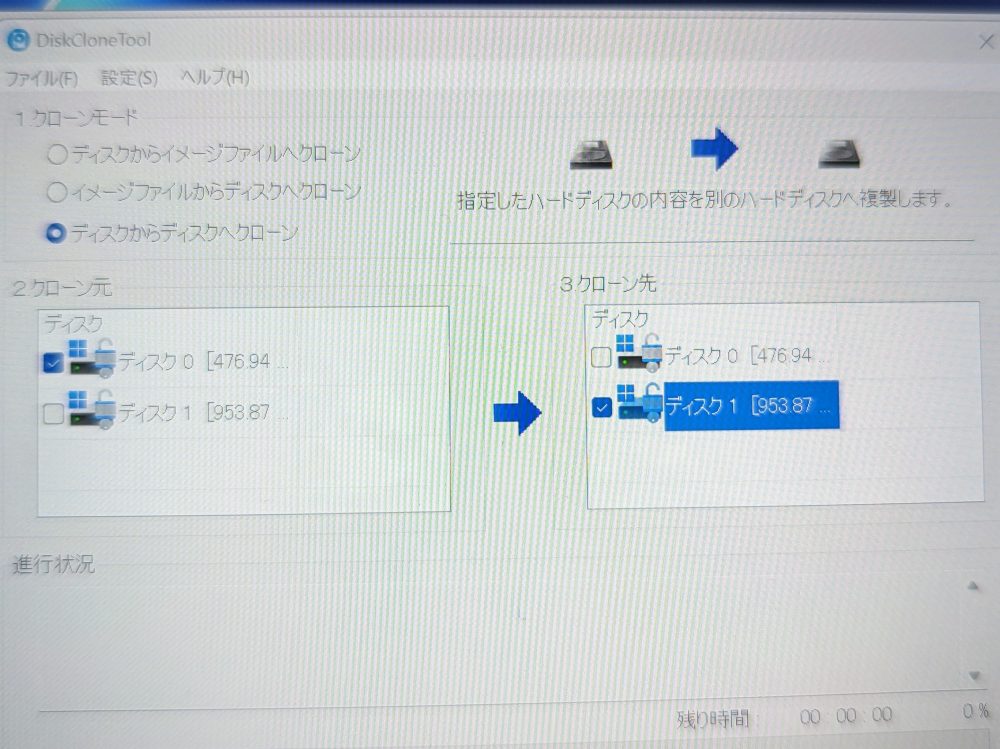
あとは1時間ほど放置すれば、めでたく1TB SSDにROG Allyの内蔵ストレージの内容がそっくりそのままクローン化されます。
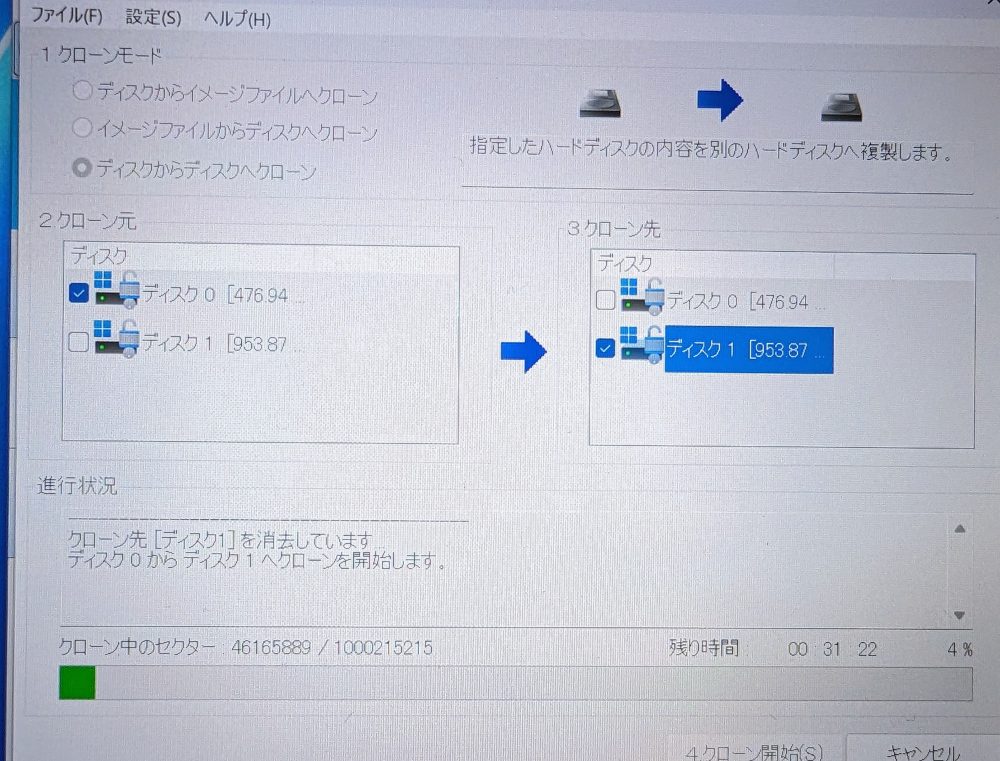
DOCKCASEを見ると、↓のようにROG Allyに80wで給電しつつ、10Gbpsでデータ転送できていることが分かります。
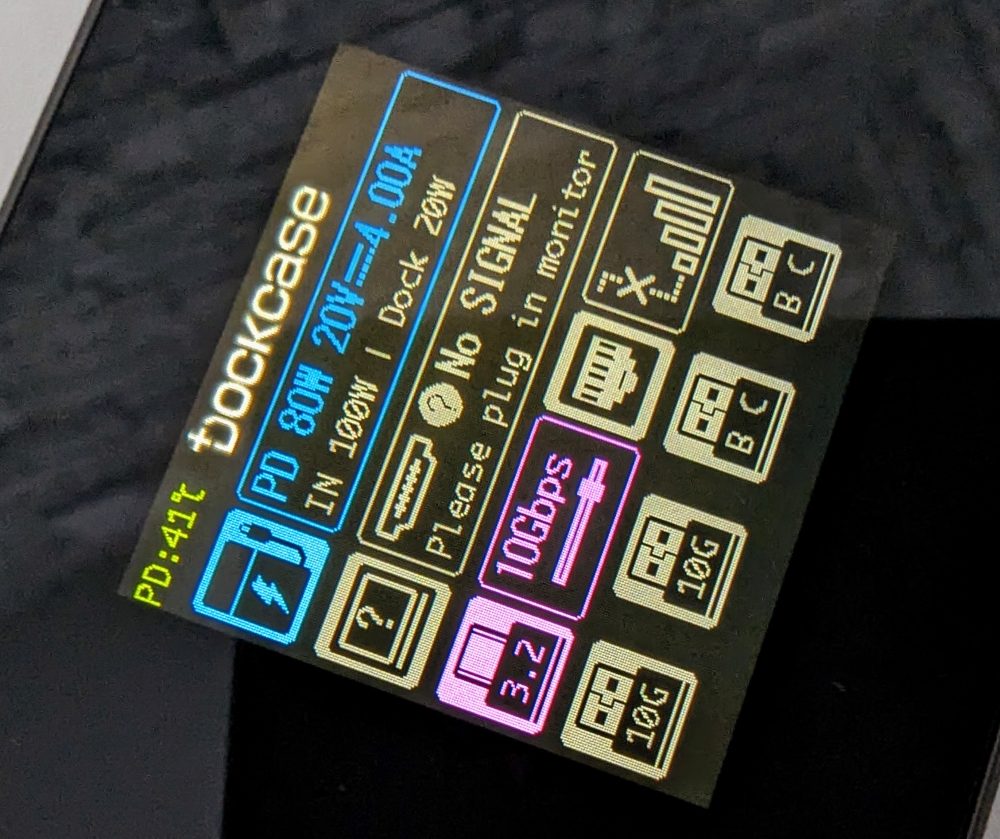
クローンが完了したら、ROG Allyの電源を切ります。

さて、ここからが本番です。
まずはこのROG Allyの内部にアクセスする必要があります。解説動画や参考情報はまったく見ずに始めたので、ドキドキです。

ネジを6本外すだけで、拍子抜けするほど簡単に裏蓋が外れました。

唯一の注意点は、下側真ん中のネジだけ、完全には外れないようになっています。裏蓋は、隙間に爪を入れてゆっくり開けば簡単に開きます。
また、ネジの穴が4mmで、細いドライバーを使わないと深さのあるショルダー部では分解痕がついてしまいます。

内部は↓の通り。さてこのどこにM.2 2230が隠れているでしょう。

ありました。真ん中の黒いシートを剥がすとありました。両面テープなので、また貼れますし、剥がしきる必要はありません。

2230のネジを外して、横にスライドさせると簡単に取り外せます。

この内蔵512GBを取り外し、先ほどクローンを作成した1TBを入れてまた蓋を閉じ、ネジを締めれば以上終了です。
いざ電源ON!
ドキドキの瞬間です。これで起動しないという憂き目になんど遭ってきたことか。
ただ、全く問題なくシャピーンという例の起動音とともに、ROGロゴが表示されました。

換装して初回はBIOSアップデートと、何度かの再起動がかかりますが、問題なく起動。指紋認証もいきなり効きます。良かった!

換装してそのままですと、512GB以上の部分が未割り当てになっているので、Windowsの表示上の容量は増えません。
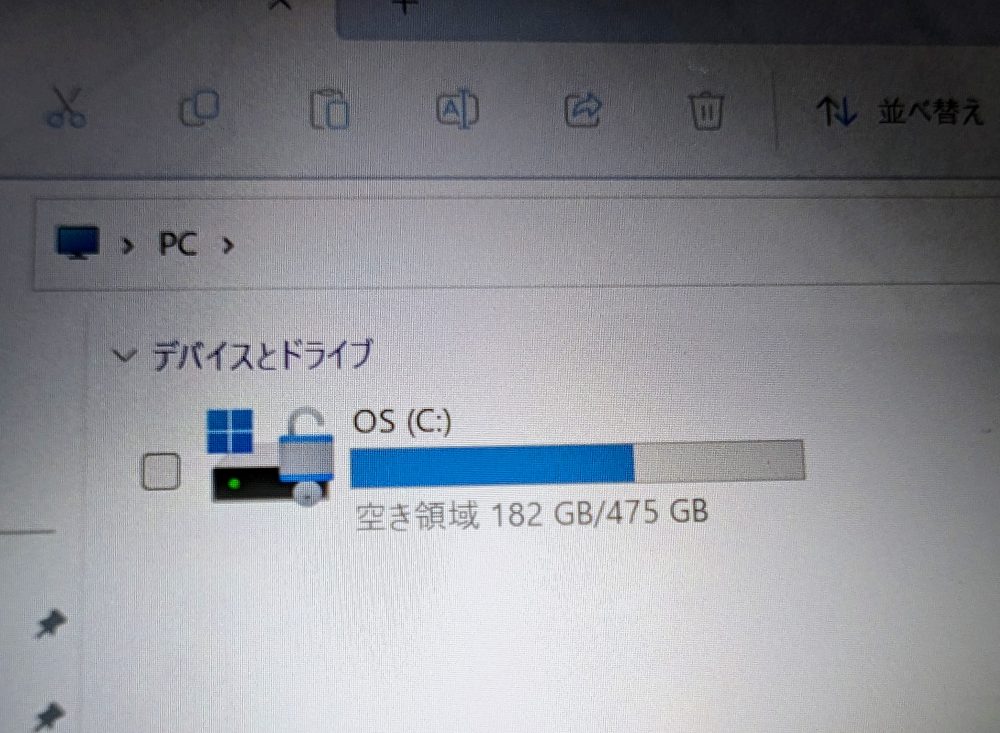
ディスク管理ツールから、この未割り当て部分に新たなパーティションを作成しましょう。
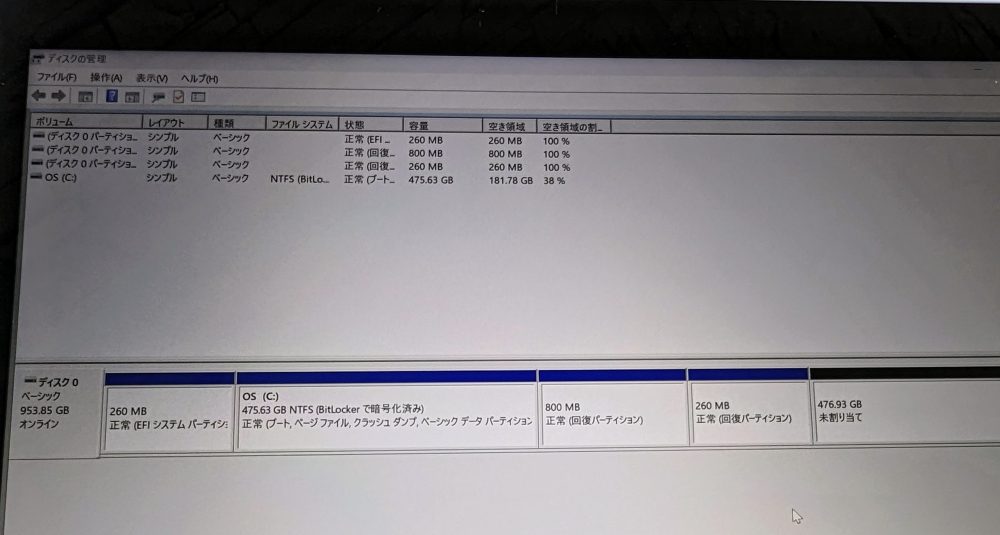
Cを拡張するでも良いのですが、隣に回復パーティションがあってそのままではボリューム拡張ができません。パーティション順を入れ替えるでも良いのですが、Steamは別ドライブにゲームライブラリを追加できますので、そのままDドライブを増設することにしました。
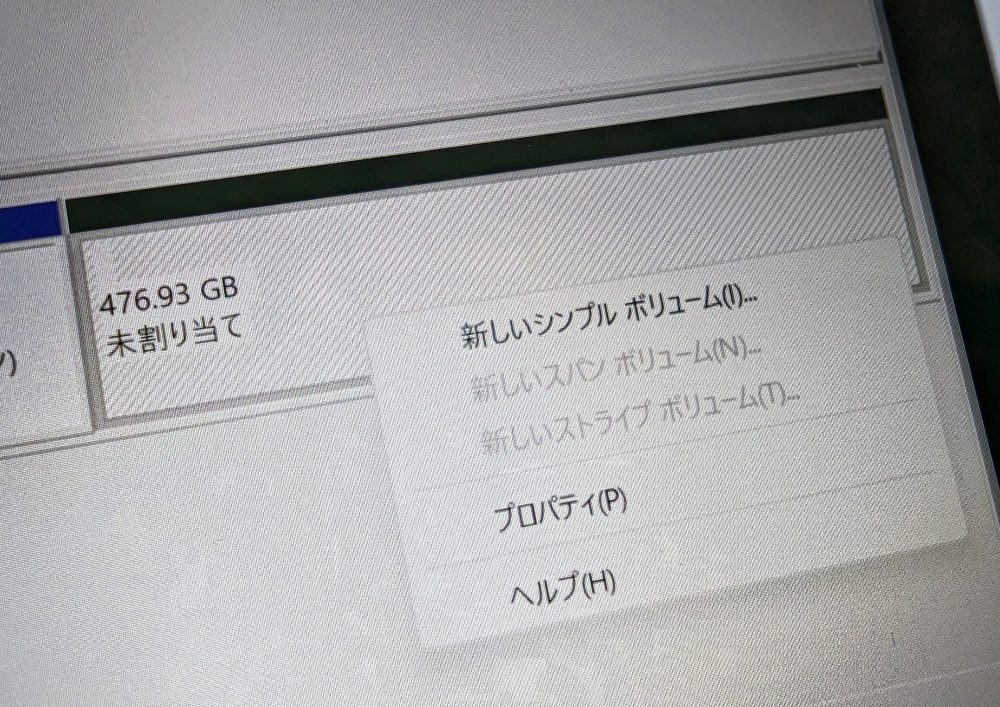
「新しいシンプルボリューム」を選び、めでたく一瞬でDドライブ完成です。
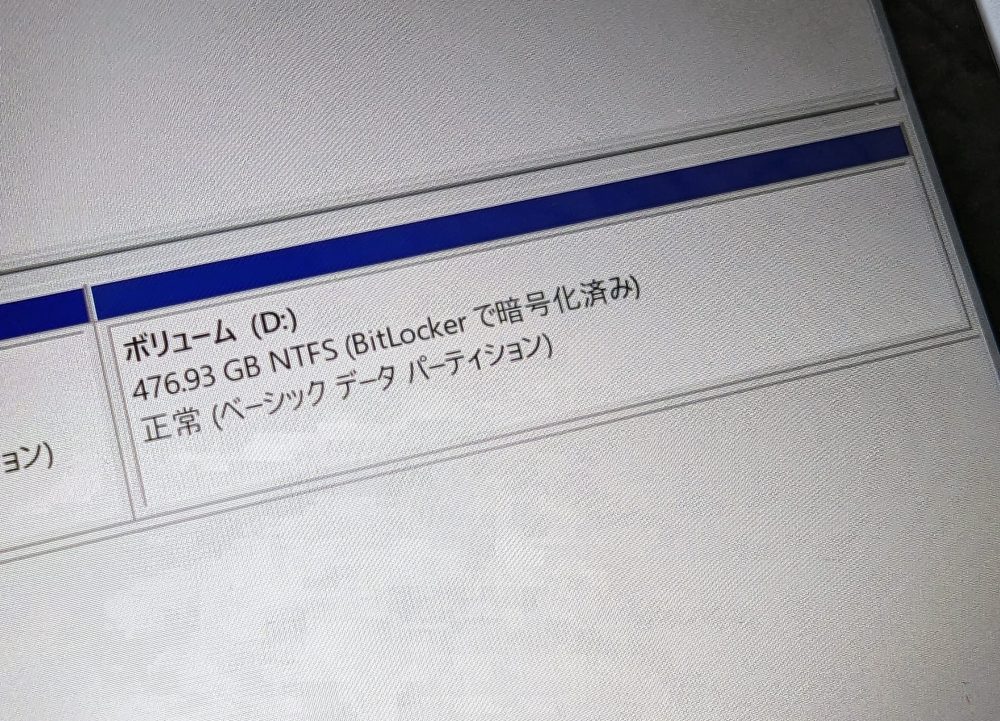
これでめでたく512GBが2つになりました。ヤッホー!
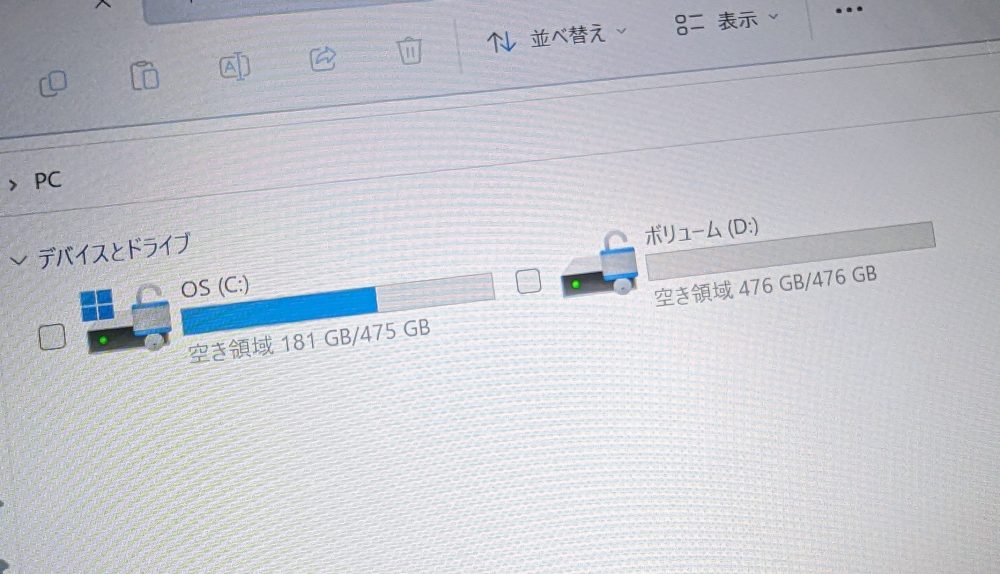
インストールしていたスト6も、もちろん再インストールや再設定は必要なく、これまでとまったく同じようにいきなりプレイできます。

最後に、CrystalDiskMarkの計測値を見ておきます。
まず当初512GBのスコアは↓の通り。
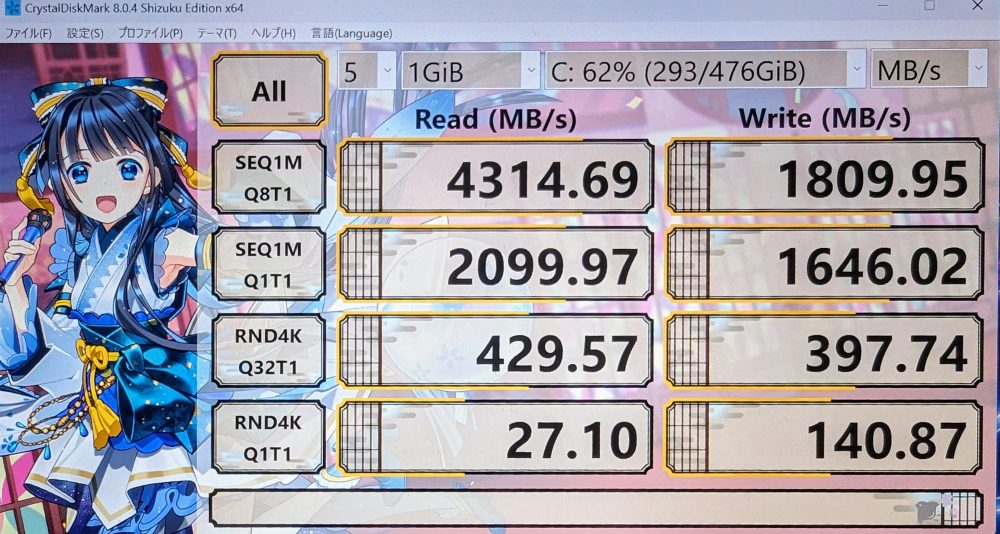
続いて今回換装した1TBです。同じPCIe4.0x4 NVMeだから同じかと思いきや、シーケンシャル書き込みは倍くらいのスピードになりました。3回計測で全部似た結果でした。
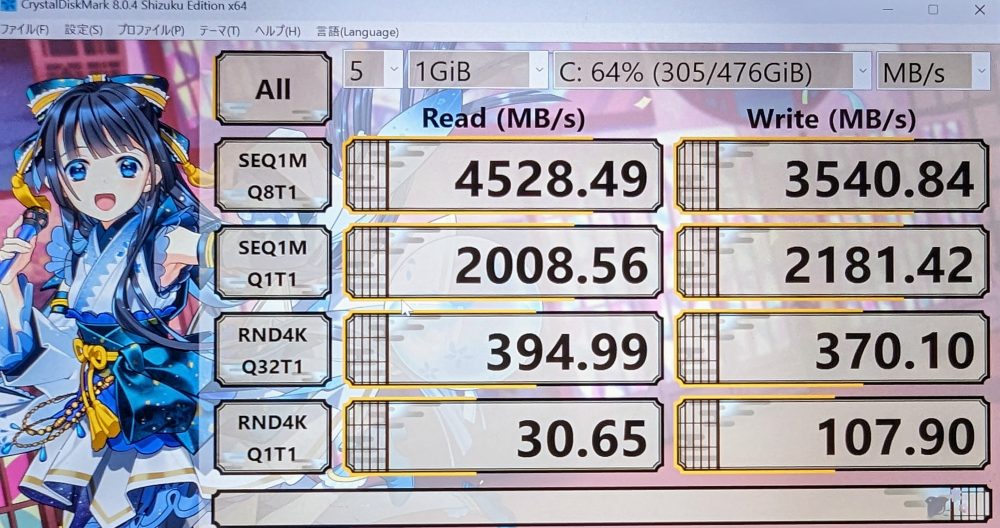
あらためてROG Ally最高ダゾ
以上、ROG Allyのストレージを倍増させました、という内容でした。
冒頭にも書きましたが、ROG Allyはあらためて最高のポータブルゲーミングPCです。
超高速で、ASUSという大手メーカー製、700gを切る軽量さなど、もう1台欲しくなるレベルです。
今日も仕事をサボってROG Allyでゲームしたいと思います。(決意)
デイリーガジェットYouTubeチャンネル!
(”ほぼ”毎日更新中!)
デイリーガジェットでは、UMPC(超小型PC)、スマホ、タブレット、レトロPCをはじめとして、商品のレビューやインタビューの動画を、YouTubeに”ほぼ”毎日公開しています。
デイリーガジェット動画部のVTuberである風林火山朱音とケンがゆるい感じにレポートしています。
ぜひ↓からチャンネル登録をお願いします!



























