(更新履歴)
- 20190702.純正アクセサリー販売情報 追加
- 20190509.Android8.1アップデートに係るショートカットキー及び注意事項 追加
- 20190210.デフォルト壁紙の設定 追加
- 20190210.画面自動回転の設定 追加
- 20181228.長音記号(ハイフン)の入力設定 追加
- 20181225.マルチタスク(画面分割)追加
- 20181224.作成
国内販売が正式に開始された、キーボード付小型Android端末であるGemini PDA。
デイリーガジェットでも発売当日に購入し、下記の記事にファーストインプレッションをまとめました。
この端末、クラウドファンディングで始まったものということもあり、キャリアなどに入っているいわゆる大手メーカーのものと比較して、どうしても「荒削り」な部分があります。
手厚いサポートが期待できる端末とは異なり、そこは自力でなんとかしないといけません。
それがガジェッターとしては良い点、面白い点でもあります。
ただその場合、先に使った人たちがためた様々なノウハウが重要になってきます。
このエントリーでは、デイリーガジェットとして役立つと思ったGemini PDAを使うためのノウハウを、Tips集としてまとめていきます。
そして、随時アップデートしていきます。
0.アップグレードまわり(20190509追加)
Gemini PDAのAndroid 8.1へのアップグレードが提供されました。
※注意:現在、Gemini PDAのAndroid 8.1へのアップグレードによる新ファームウェアは、NTT DoCoMo回線の探索に失敗する不具合があります。NTT DoCoMo、および当該回線を利用しているMVNO利用者は、アップグレードを待った方がよいです。
OTAによるアップグレードの手順は、Wi-Fiに接続していることを確認したうえで、
設定 → 端末情報 → ワイヤレスアップグレード
を選択することで可能です。
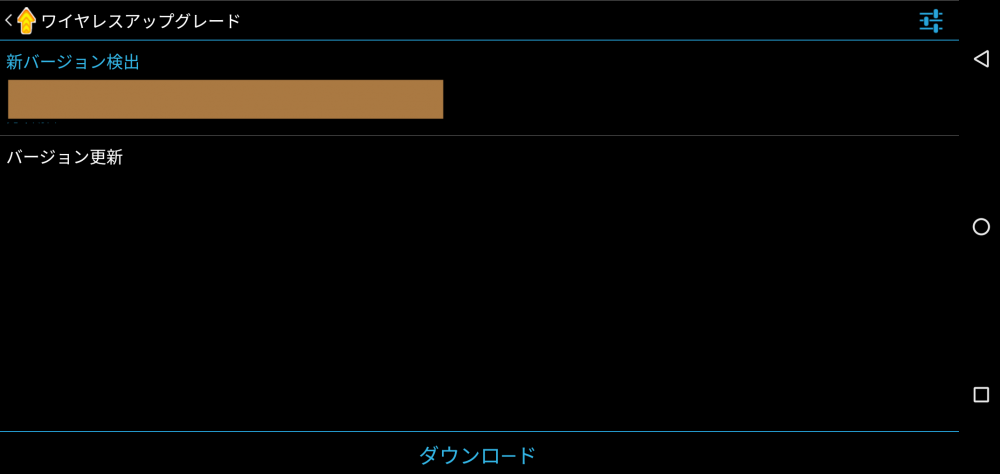
1.ネットワークまわり
・SIMカード
SIMは、iPhoneやiPad、他のAndroid端末でよくあるnano SIMという小さいSIMではありません。
micro SIMと呼ばれる、一回り大きなものになります。
そのため、nano SIMを使いまわすには、下記のような変換プラグを用意しましょう。
家電量販店などで1000円以下で購入できます。
Gemini PDAレビュー(https://t.co/5gTYnLPd4p)のために購入した「SIM Holder +Micro&Nano SIM adaptors」
SIMのサイズを変えられるアダプタと、アップル製品のSIMスロットを開くためのピンがセットになってケースに入っています
旅行や複数台持ちにとても便利。ガジェットポーチ入りが決定しました笑 pic.twitter.com/gW7c0CZzaN— デイリーガジェット (@daily_gadget_jp) December 23, 2018
2.キーボードまわり
・日本語入力と英数字入力の切り替え
日本で販売されているUSキーボード版の場合は、
設定→言語と入力→物理キーボード→Gboard→多言語入力
として、キーボードレイアウトで「English (US) Default Gemini Keyboard」を選択します。
これで、Shift + Spaceを押すと、日本語と英語を切り替えられます。
・長音記号(ハイフン)の入力設定
日本で販売されているGemini PDAは(Geminiには日本語配列キーボードが用意されているにもかかわらず)残念ながらUSキーボード配列です。
この最大の問題点は、日本語では常用記号である長音記号「ー」(ハイフン)の入力を「Fn + O」でしか入れられないことです。
この欠点をソフト的に克服するすばらしいアプリが(ベータ版ですが)提供されています。
https://play.google.com/store/apps/details?id=jp.a8796.geminikcm
これをインストールし、
設定 → 言語と入力 → 物理キーボード → Gboard – 多言語入力
とタップしていき、「!Gemini PDA US remap 01 右SHIFTが長音記号」をタップすると、右SHIFTキーだけで長音記号(ハイフン)を入力できます。(すばらしい!)
ユーザーがマシンの不便さを自主的に改善していく、まさにPSIONの文化です。
デイリーガジェットも、今後Gemini向けの便利アプリを開発するかもしれません。
3.画面表示まわり
・拡大率の設定
初期設定では、文字も表示もすべて大きく設定されています。好みですが、もっと画面表示される情報を増やしたい場合は、
設定→ディスプレイ→表示サイズ
で「小」に設定します。筆者はこれがちょうどいいです。
・画面の縦横回転(ローテーション)
デフォルトでは、横画面に固定されており、Androidの設定で自動回転にして端末を縦向きにしても縦画面にはなりません。
App BarにあるPlanetボタンをタップして出てくるメニューの中の「Force Rotate」をタップすれば、縦画面になります。
(2019.2.10追記)App Barを開き、「PLANET」をタップし、「App Bar」をタップすると、下記のようにApp Barに表示するアイテムを設定する画面が出てきます。
この右上、目玉アイコンの左の設定アイコンをタップし、下記の「Force Landscape」と「Force Portrait」をオフにすれば、通常のスマホと同じように、本体の回転方向に合わせて画面の縦横が切り替わるようになります。(GACHAさん、ありがとうございました!)
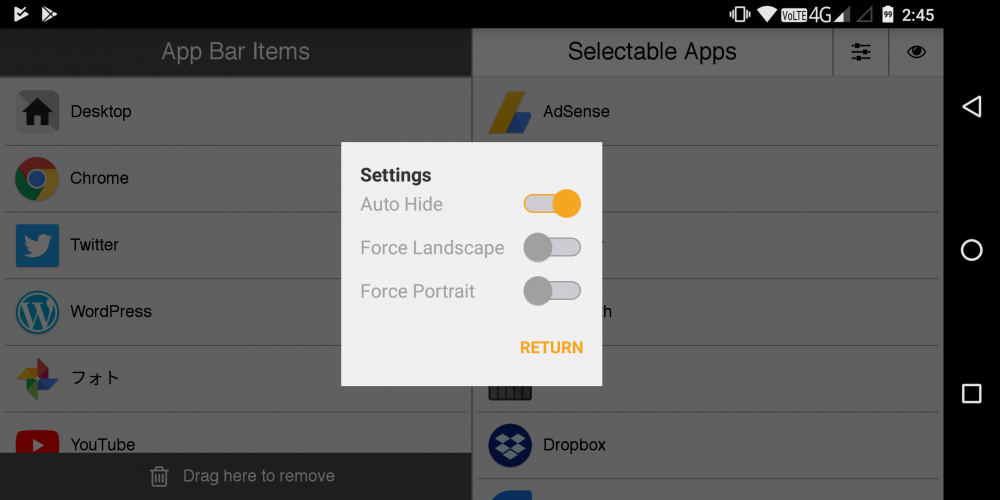
※Android 8.1へアップグレードした場合は、新たに下記ショートカットで画面回転が可能になりました。(20190509追記)
- Shift + Fn + R
・デフォルト壁紙の設定
デフォルトの壁紙(宇宙の壁紙)から別の壁紙に変えると、二度とデフォルトに戻せなくなる場合があるようです。
この場合、下記のサイトからデフォルトの壁紙をダウンロードして設定するれば、もとの壁紙に戻すことができます。(GACHAさん、ありがとうございました!)
http://support.planetcom.co.uk/download/Gemini_Wallpaper.jpg
・マルチタスク(画面分割)
これはAndroid標準機能ですが、Gemini PDAではよく使うので書いておきます。
まず左右に分割表示したいアプリは両方立ち上げておきます。画面右に出ているAndroidの△○□ボタンのうち□をタップします。
画面左側に表示したいアプリのカードを長押しし、左側にドラッグします。
これで画面が分割されるので、右側に表示したいアプリのカードを選択すれば画面の左右に異なるアプリが表示されます。
・App Barまわり
(20190509追記)Android 8.1へのアップグレードにより、App Barが左右にスワイプ可能になりました。これにより、App Barへのアプリショートカット設定可能数の上限がなくなりました。
4.キーボードショートカット
・タスク切り替え
- Fn + D:ホーム画面に戻る
- Fn + A:タスク一覧を表示する
- Alt + Tab:タスクを切り替える
- Fn + Del:設定画面を開く
- Fn + R:スクリーンショットを撮る
- Esc:戻る
・文書編集(動作しないアプリもあります)
- Ctrl + C:コピー
- Ctrl + V:貼り付け
- Ctrl + X:切り取り
- Ctrl + S:保存
5.アクセサリー・周辺機器
GeminiPDAの国内正規代理店のリンクスインターナショナルより、カメラモジュールなどの純正アクセサリー・周辺機器が販売開始しました。
下記に情報とリンクをまとめてあります。
参考にしたサイト
- https://geminiplanet.com/category/tips/











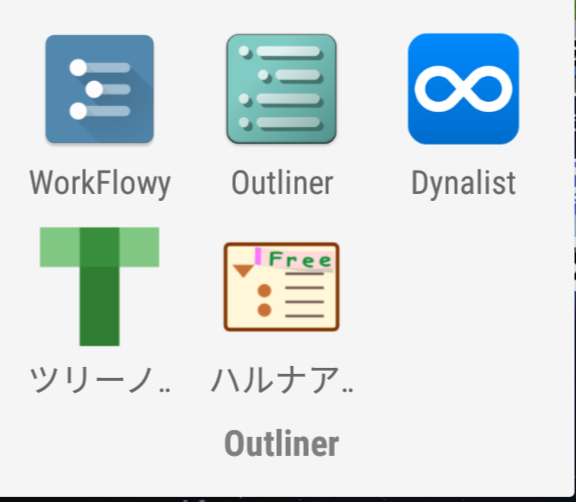





コメント
デイリーガジェット 管理人様。
GACHAと申します。
GeminiPDAの情報を求めてたどり着きました。
私も年末の国内販売でGeminiを購入した口ですが、すばらしい端末ですよね。
いつでもパカッと開いてメモを取れるのが素晴らしい、というよりメモを取るのが楽しいのでつい入力してしまうといった感じでしょうか。
さて、記事中の画面の縦横回転についてですが、Force RotateをタップしなくてもApp Barの設定メニューの中にある
・Force Landscape
・Force Portrait
の設定を切ればAndroidの回転設定が有効になって、本体の回転方向に連動して画面の向きが切り替わります。
あとこれは追加のTipsですが、Geminiでデフォルトの壁紙から別の壁紙に変えると、二度とデフォルトに戻せなくなる場合があります。
この場合、下記のサイトからデフォルトの壁紙をダウンロードして設定するれば、本の壁紙に戻すことが出来ます。
http://support.planetcom.co.uk/download/Gemini_Wallpaper.jpg
もしかするともうご存じかもしれませんが、参考になれば・・・
GACHA様
コメントをどうもありがとうございます!
Gemini PDA愛を共有している方がここにもいらっしゃったと、とてもうれしい限りです。
メモをとるのが楽しくなる感覚、とても分かります。
さて、回転設定と壁紙について、情報いただきありがとうございます。
早速本文に追加させていただきます。
今後ともデイリーガジェットを、どうぞよろしくお願いいたします!
管理人様。
Tipsに追記していただいたのですね!
有り難うございます。
しかし、本当に良い端末ですよね。
個人的には2018のベストバイでした。
あとTipsとはちょっと違うのですが、PIXELAのXIT-STK100というフルセグチューナーがGeminiで動いたのでご報告。
http://www.pixela.co.jp/products/xit/stk100/
標準はUSB-AとmicroUSBの変換ケーブルが付属しますが、Type-Cの変換ケーブルを別途購入して繋いでも認識しました。
付属のロッドアンテナだと少し感度が悪く、都内在住の私の部屋だとフルセグで映りますが、勤め先の神奈川にあるビル内だと、障害物のあまり見えない窓の近くでもワンセグでの受信が精一杯でした。
見通しの悪いビルの谷間のカフェなどでは言わずもがなです。
動画はネットで視るのがトレンドですが、古い人間である私などはモバイル機器でテレビを見るというのは若い頃の夢だったので、新しい端末を手に入れるとついやってしまうんですよね。
どうせ今となっては出先でテレビなど視ないのに(笑)
ただこれ、MacやWindowsでも使えるので、タンスの肥やしにはならなくて済みそうです。
ご参考まで・・・
GACHAさん
情報どうもありがとうございます!
Geminiでテレビを観るなんて、相当コアな使い方で素敵です。
フルキーボード搭載のクラムシェルだからこそ、拡張もワクワクポイントですよね。
ぜひまた情報ご共有ください!
I like it when people come together and share ideas.
Great website, stick with it!
Hello there, just became aware of your blog through Google, and
found that it is truly informative. I’m going to watch out for brussels.
I’ll appreciate if you continue this in future. A lot of people will be benefited from
your writing. Cheers!