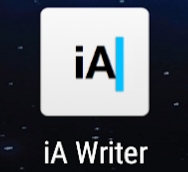今回は、Android向けのMarkdownエディタを比較し、何がオススメなのかを見ていきたいと思います。
Markdownというのは、簡単にテキストを装飾できる記号の集まりのようなものです。
Markdown(マークダウン)は、文書を記述するための軽量マークアップ言語のひとつである。本来はプレーンテキスト形式で手軽に書いた文書からHTMLを生成するために開発されたものである。
Wikipedia「Markdown」より
これだけ読んでも分かりにくいかもしれません。
例を挙げると、たとえばMarkdownに対応したエディタで
これは**太字**です。
> 項目1
> 項目2
と普通に入力してから、プレビューすると
これは太字です。
- 項目1
- 項目2
のように整形されて表示されます。
また、これをHTMLやPDFなどで出力できるので、整形された文章を、決められた記号と組み合わせたテキストを入力するだけで作成できます。
上記のように、太字や項目、引用、リンク付けなどを文章に付けようと思うと、Wordで作成したり、HTMLのタグを入力してブラウザで見たりする必要があります。
そうすると、Wordで作ったファイルはWordで見るしかなく、HTMLはブラウザで見るしかありません。
Markdownは、そういうソフトの違いを超えた、テキストをマークアップする共通言語のようなものです。
この「デイリーガジェット」でも、テキスト装飾をたくさん使っていますが、それは一度Markdownで書いてから、HTML化しているのです。
いずれにせよ、環境に依存しないため、装飾された文章の作成がとても早く、合理的に行えるようになります。
今回は、そのMarkdownを作成するために便利なエディタを、比較して検討します。
まず比較するエディタの前提条件
下記の条件でストアからダウンロードし、試用しました。
- Android対応のMarkdownエディタである
- ダウンロード数が1,000以上ある
- ★4.0以上の評価がある
上記の条件で、下記3エディタが該当しました。
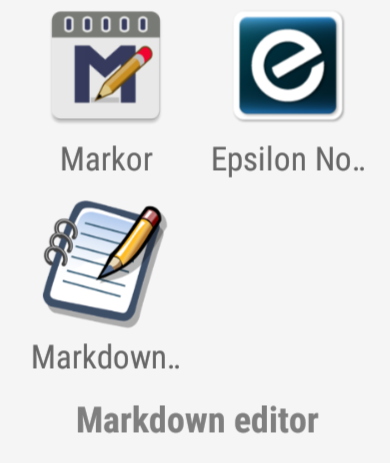
左上から
- Markor
- Epsilon Notes
- Markdown Writer
という名前です。
評価検証する内容
今回、下記のような視点で、アプリを評価したいと思います。
- キーボード操作、タップ操作の両方で使える(使いやすい)かどうか
- Markdownのプレビュー機能は使いやすいかどうか
- ダークモードに対応しているかどうか
- Dropboxなどのクラウドに対応しているかどうか
まず1ですが、筆者はXperia XZ3と、Gemini PDAの両方で使いたいため、キーボードとタップ両方の操作で使いやすいエディタである必要があります。
[Gemini PDAに関する記事一覧]
https://daily-gadget.net/category/gadget/geminipda/
また2は、打ち込んだMarkdownが正しいか、美しいかどうかを検証するために必須の機能です。(これがないと、ただのエディタと変わりませんので……)
3は、Xperia XZ3を含め、今後増えていくであろう有機ELでのバッテリ消費を抑えるため、アプリのトレンドになっている「ダークモード」に対応したものかどうかです。
見た目もカッコいいです。
4は、やはり複数デバイスで利用するため、クラウドでのファイル同期に対応していてもらいたいです。
では、一つずつ見ていきます!
(20190114追記)
以下でご紹介するMarkdownエディタは、残念ながら現時点ではいずれもクラウド同期に対応していません。
Markdown専用ではありませんが、汎用エディタのiA Writerは、Markdownプレビューにもクラウド同期にも対応した、現時点でベストなエディタです。
下記にレビューしましたのでご覧ください。
https://daily-gadget.net/2019/01/13/post-1207/
1.Epsilon Notes
最初は、Epsilon Notesというアプリです。
2016年に公開され、10,000以上のダウンロード数を持っています。
アプリ紹介によれば、作家、ブロガー、科学者、ミュージシャン、詩人、日記を書く人、Webデベロッパ、データベースラバー、ジャーナリストの人たちに特に便利だとしています。
起動すると、下記の画面が表示されます。
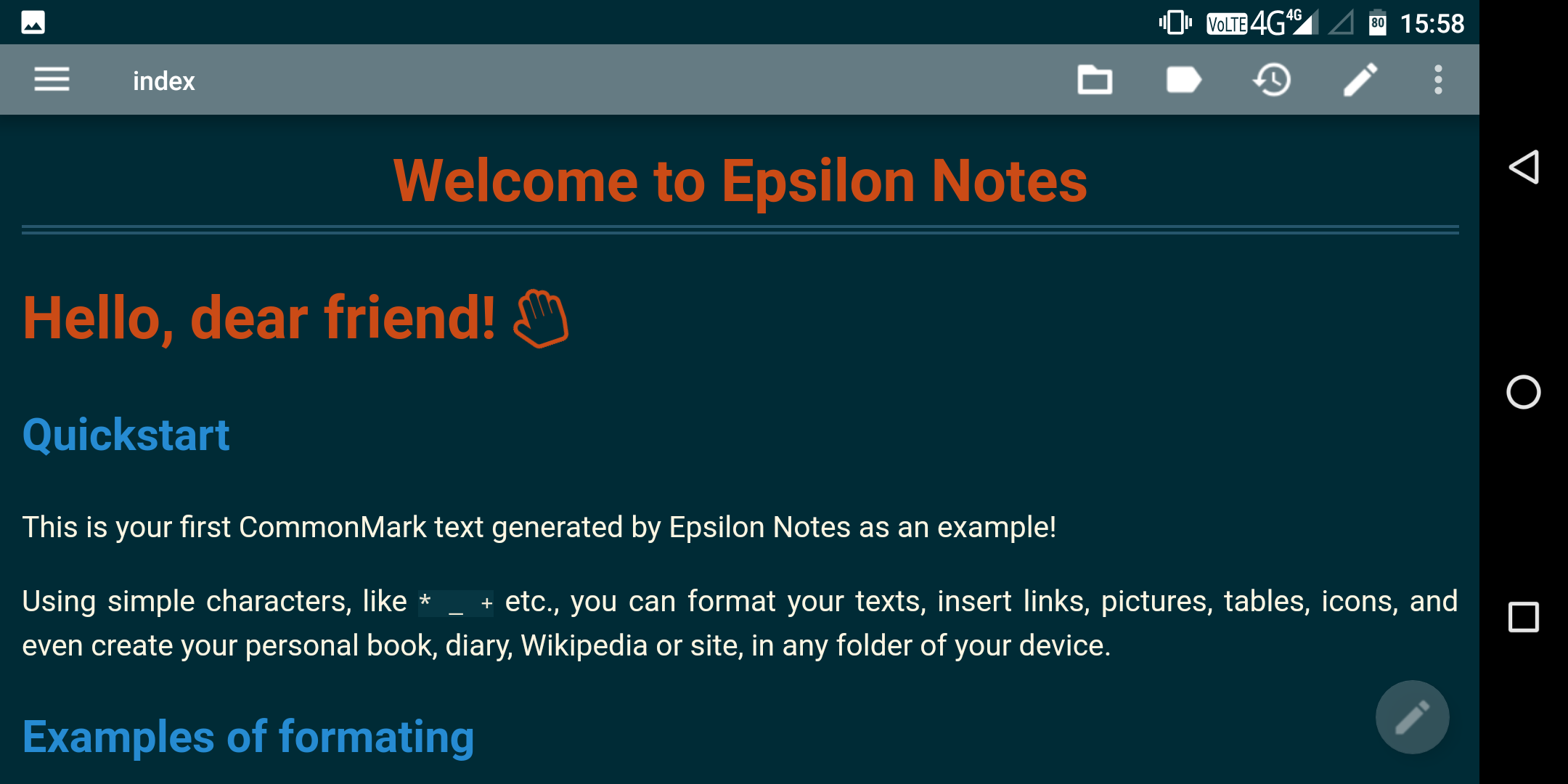
このアプリは、ダークモードは搭載されていません。
ですが、デフォルトのデザインが、濃緑背景・白抜き文字になっていますので、見た目はカッコいいです。
ここから、どうやって自分のMarkdownを作成すればいい分からなかったのですが、右上のフォルダアイコンをタップすると、ストレージ内のフォルダ一覧が出てきます。
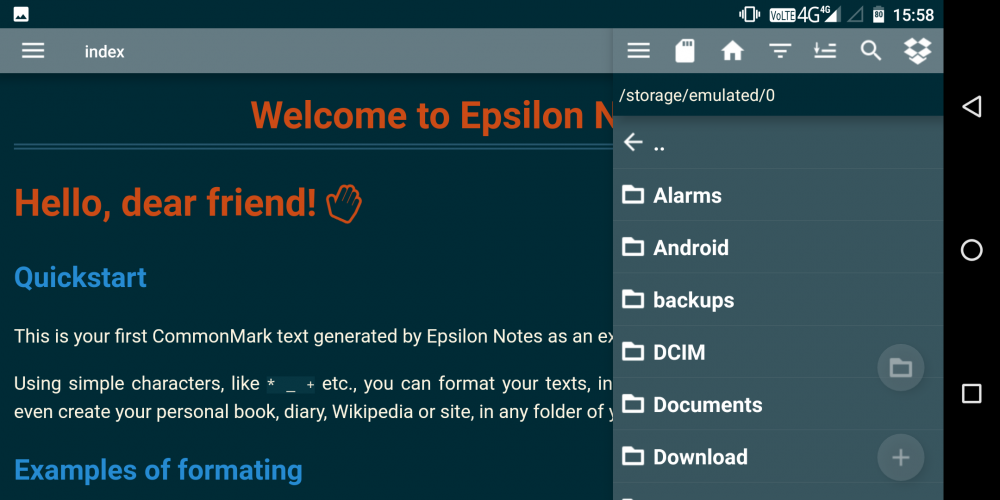
この中からフォルダを選び、ファイル名を指定すれば、ファイルを作成することができます。
実際の編集画面は、下記のようになります。
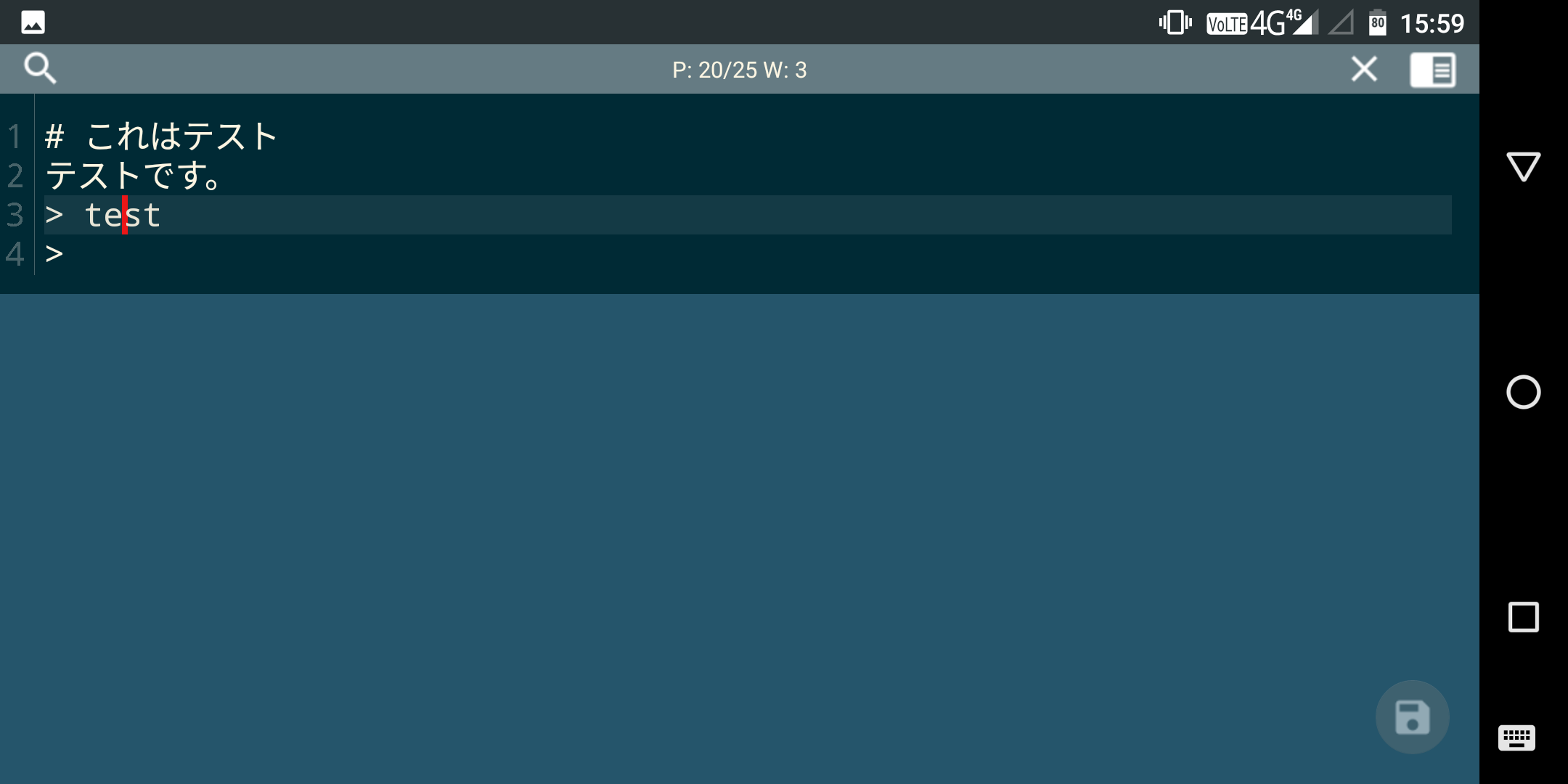
キーボード、タップ操作でのカーソル移動は快適で、編集に不満はありません。
現在の編集行の色が変わるため、わかりやすいです。
また、デフォルトで行番号が付いています。
打ち込んだMarkdownのプレビュー画面は下記の通りです。(右下のフロッピーディスクの保存アイコンをタップするとプレビュー画面に移ります)
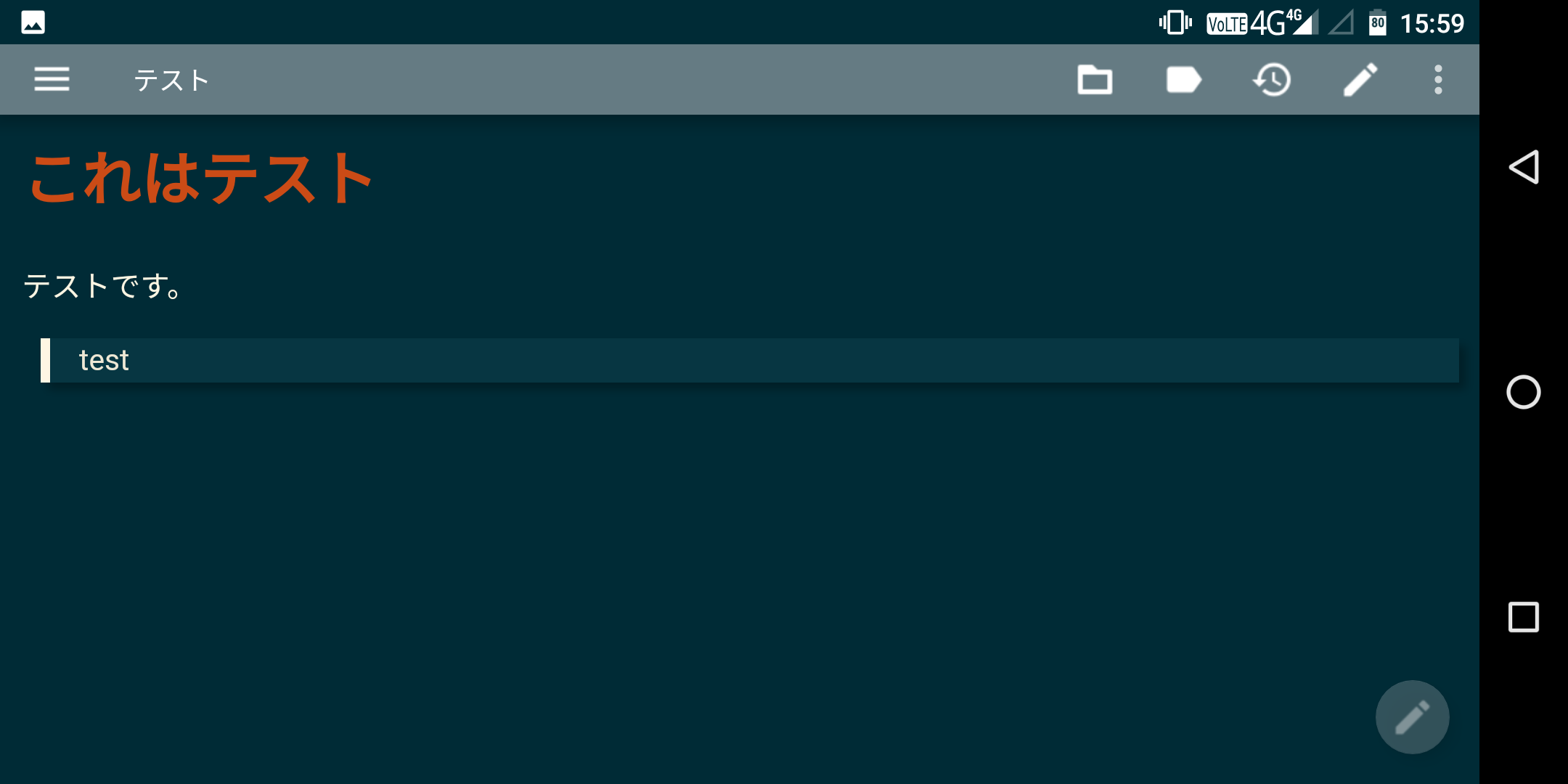
はい。分かりやすくプレビューできます。
また、画面左端から右にスワイプすると、下記の通りファイルを表示することができます。
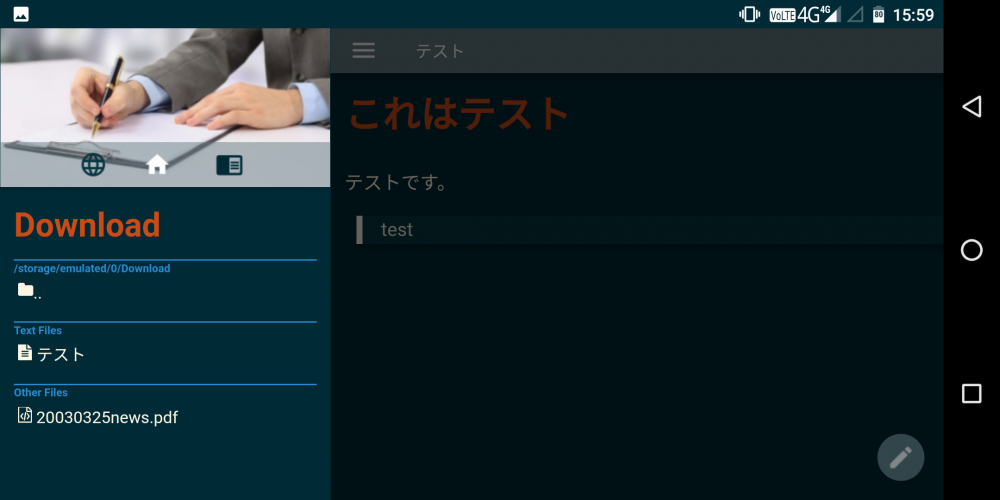
それ以外にも、タグ付けに対応していたり、諸々の設定が充実しています。
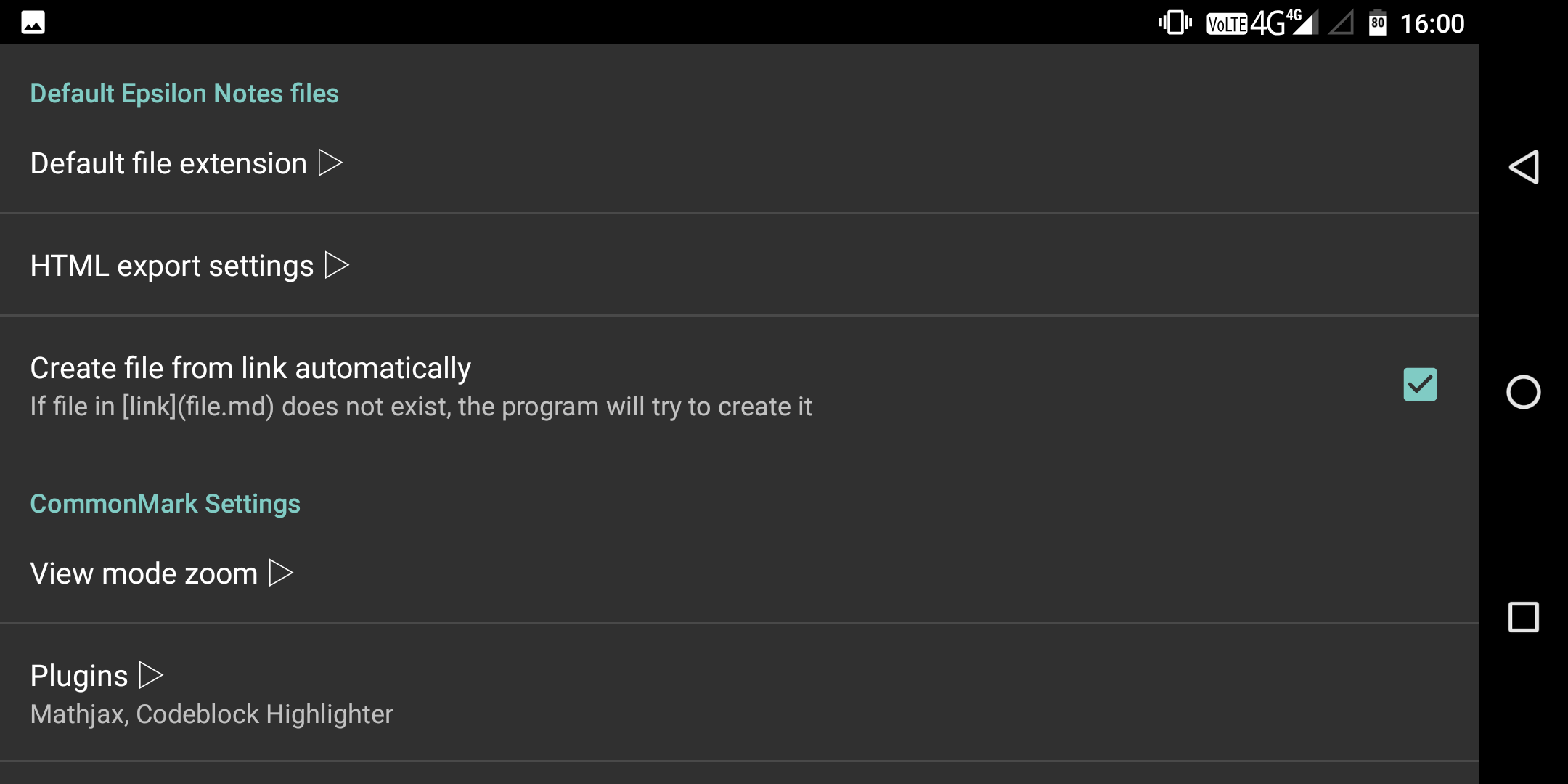
クラウドでのファイル共有は実装していないため、別のサービスと組み合わせる必要があります。
いずれにせよ、最初にファイル作成が分かりにくかった点を除くと、ベーシックで使いやすいMarkdownエディタです。
2.Markor
続いて紹介するアプリが、「Markor」です。
これは、2018年末に公開されたばかりにもかかわらず、すでに10,000以上のダウンロード数を誇ります。
筆者は、このアプリが諸々わかりやすく、一番使いやすかったです。
早速見ていきましょう。
起動して設定を開くと、新しいアプリだけに、ダークモードに対応しています。
(設定→テーマ)
早速ダークモードに設定しました。
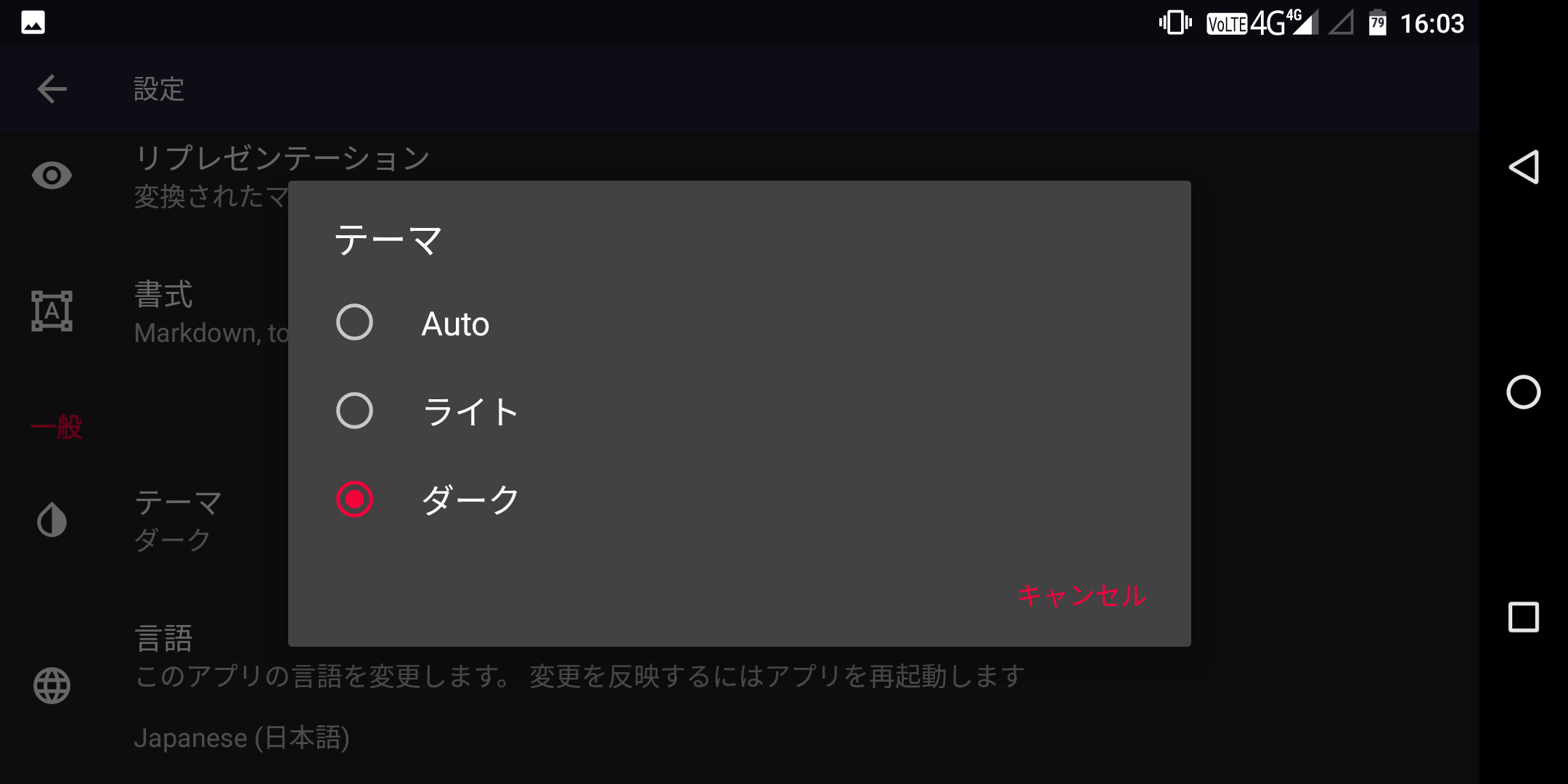
初期画面は、下記の通り。
とてもシンプルでわかりやすいです。
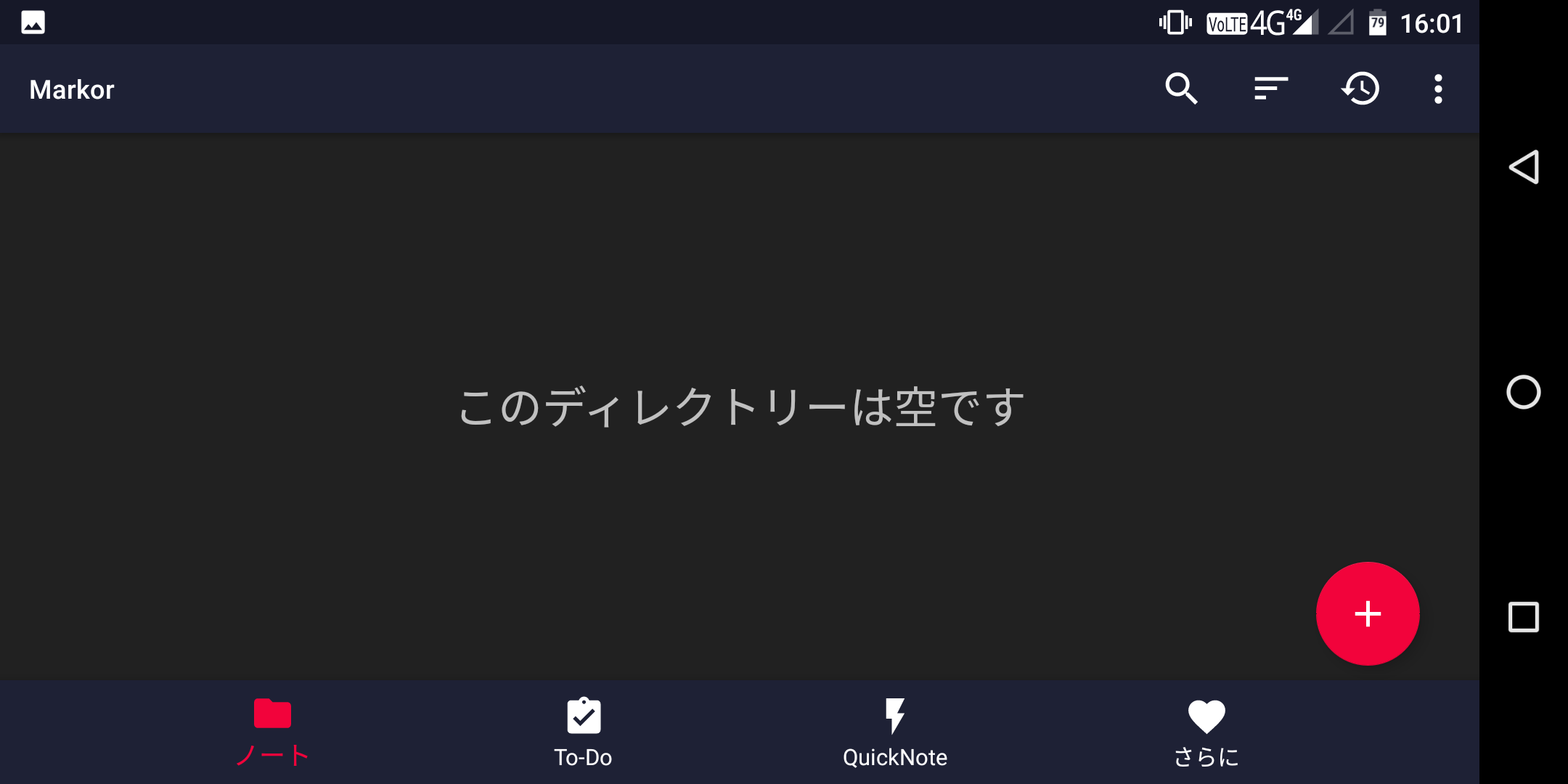
右下の「+」ボタンをタップすれば、新規Markdownファイルを作成できます。
ただ、下記のダイアログで、左下の「フォルダー」の意味がはじめ分かりませんでした。
ファイルを作成するフォルダを選択するリンクかと思いきや、タップしてもフォルダ一覧などは表示されず。
少しいじって分かったのですが、指定した「名前」で、Markdownファイルではなくフォルダを作成するリンクという意味でした。
(保存場所は、デフォルトでは/Documents/Markor/になります)
今回はフォルダは作成しないため、「テスト.md」というMarkdownを作成します。
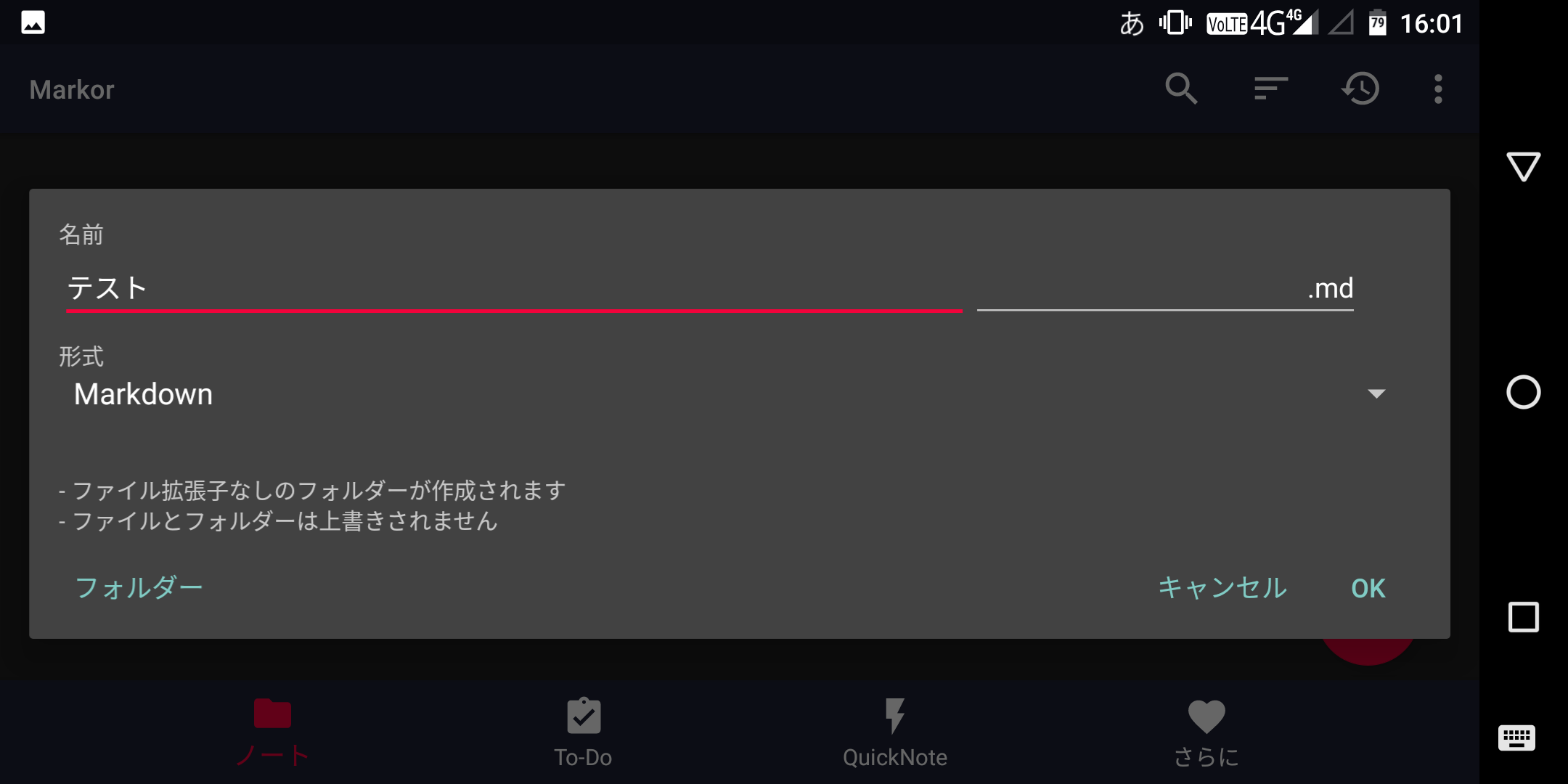
実際にMarkdown付きテキストを打ち込みながら気づいたのですが、見出しや強調など、多くのタグが、リアルタイムに反映されます。
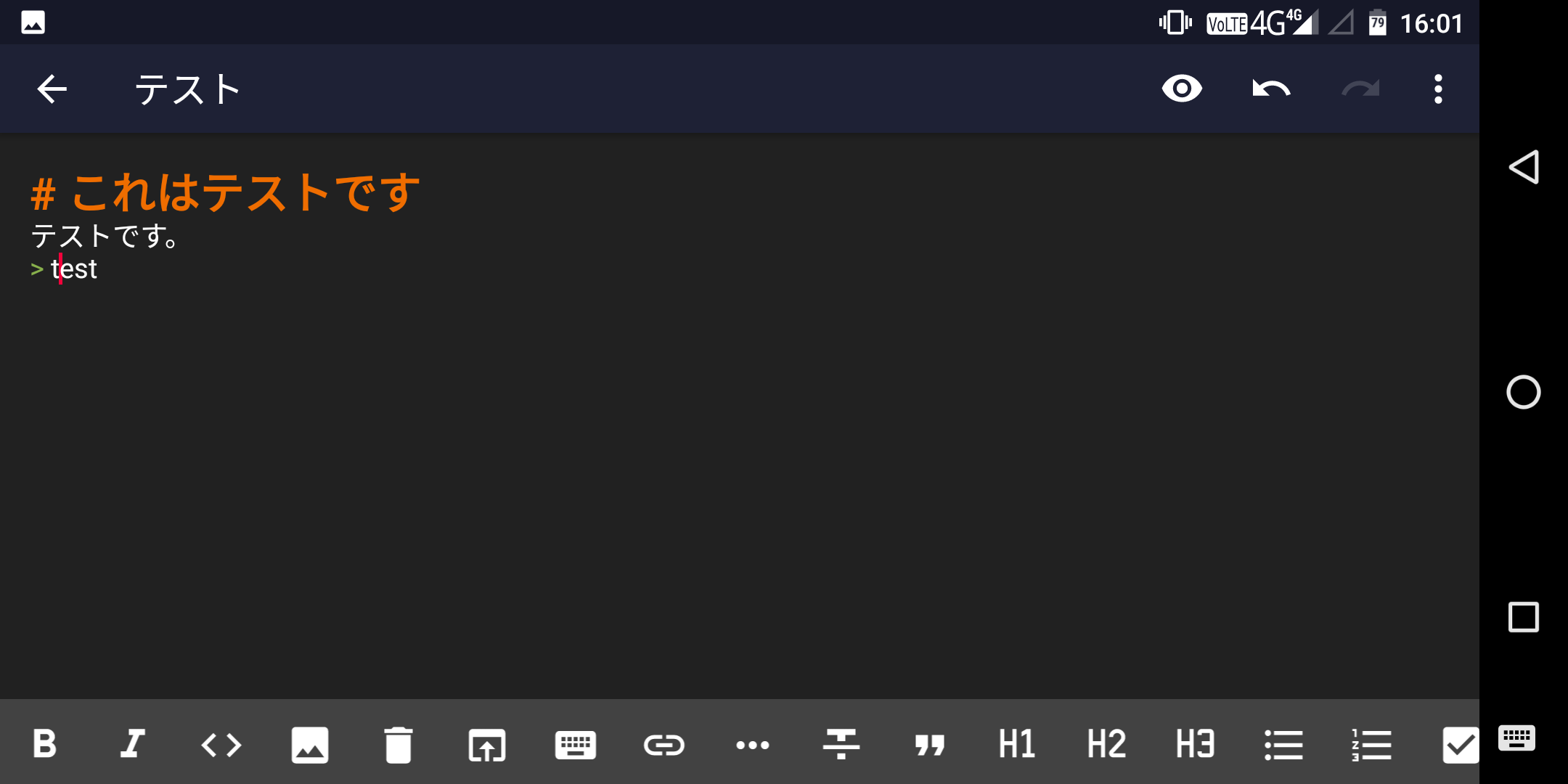
たとえば「# これはテストです」と入力すると、リアルタイムに上記のように大きい見出し文字で表示されます。
しかもあまり編集の邪魔になる感じはなく、便利だと思いました。
Markdownを大量に書いてからプレビューしても、記法が間違っていたりするんですよね。すると、大量の文章であればあるほど、間違いを見落とすリスクが高まります。
そのような見落としを防ぎやすくするという意味で、このエディタは便利です。
右上の目玉アイコンをタップすると、下記のようにプレビューされます。
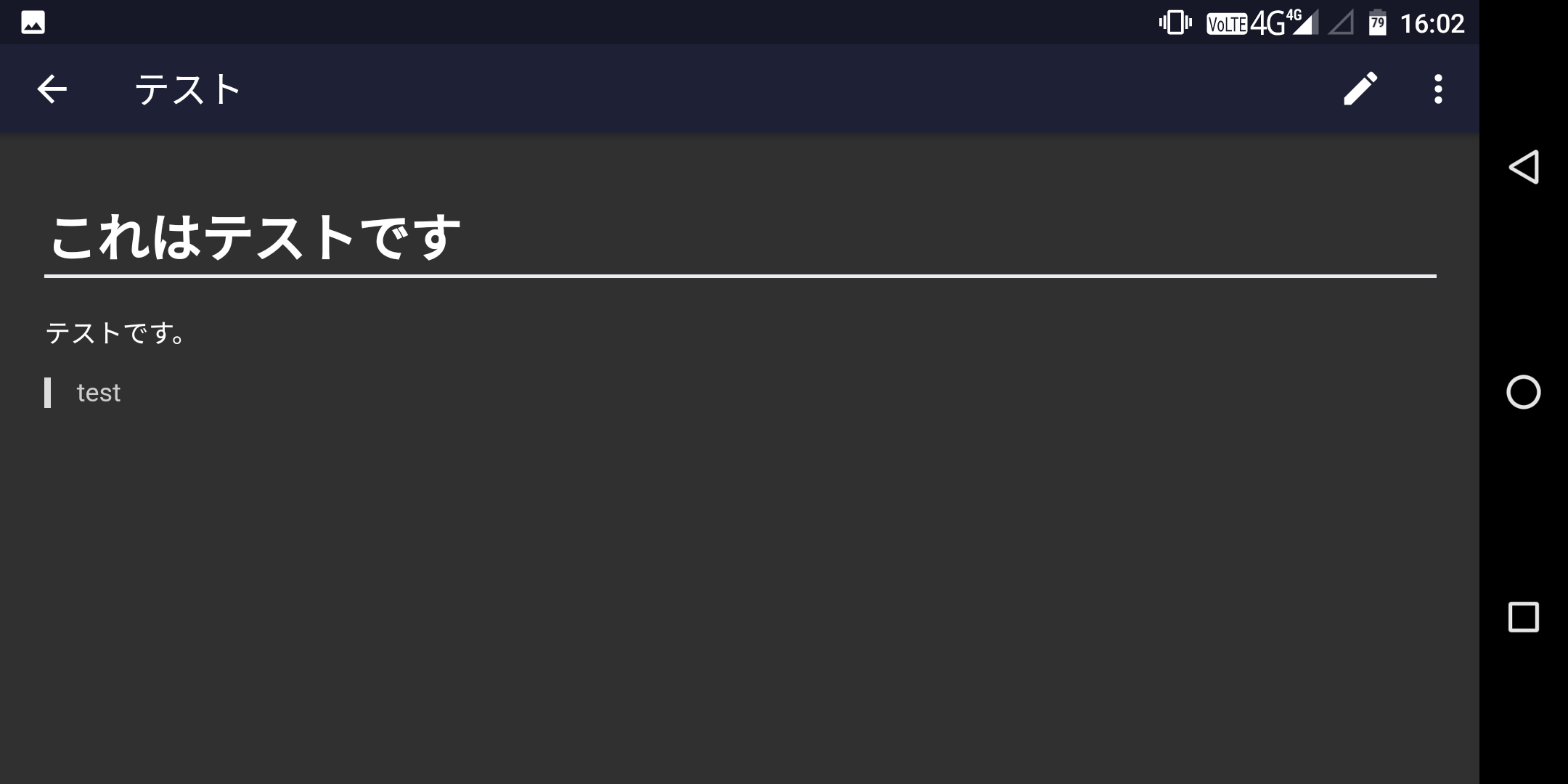
ここでは、すべてのMarkdownが反映されたプレビューを確認できます。
また、右上のメニューアイコンをタップすると、「共有」と「書式」が出てきます。
「共有」を開くと、下記の通り、書いたMarkdownを、プレーンテキストやPDF、HTMLなど、さまざまな形式に変換して保存できます。
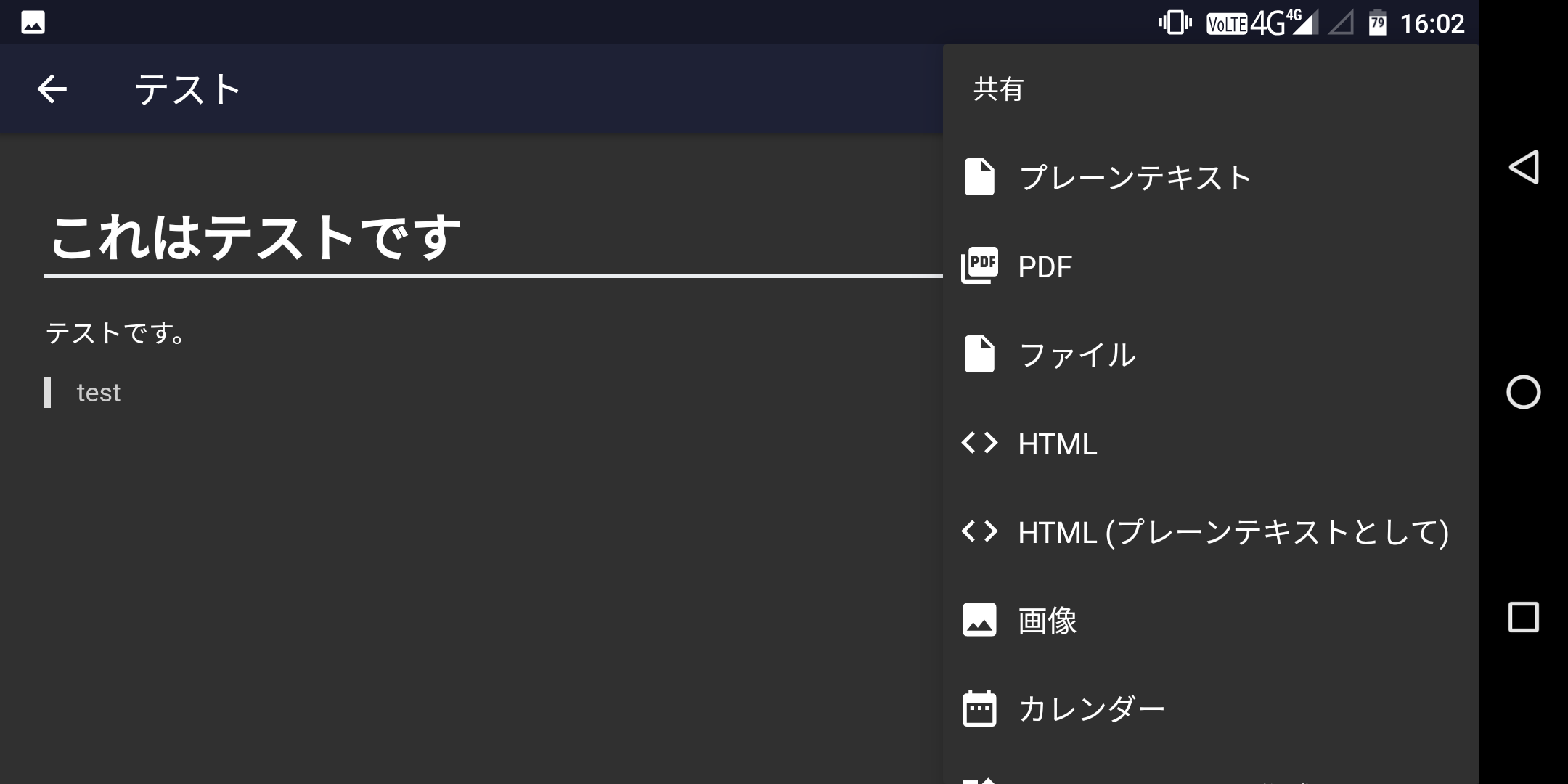
また、「書式」で「プレーンテキスト」を選択すれば、一時的にMarkdownをオフにして、プレーンテキストのエディタとしても使えます。
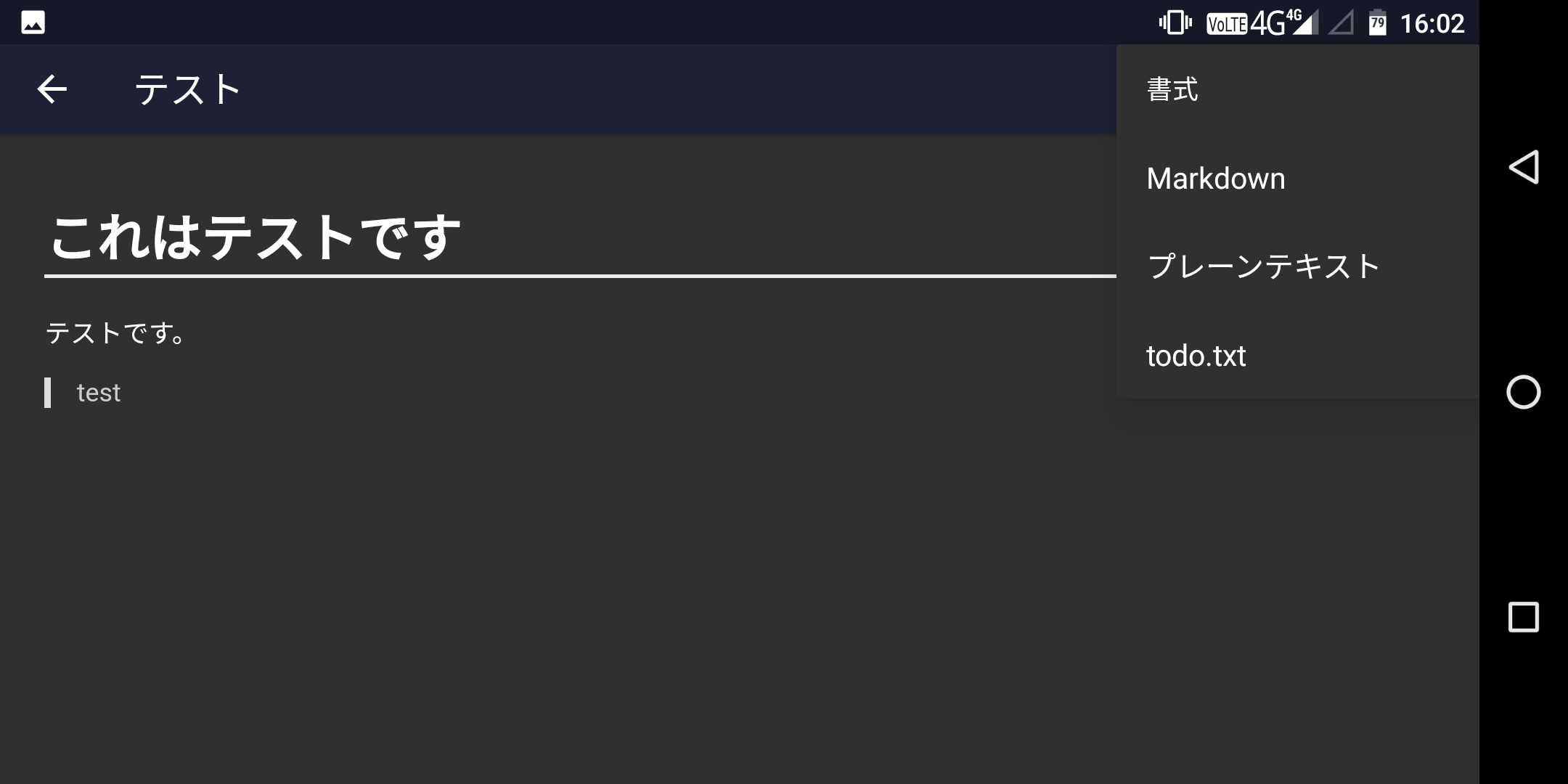
実はこの「Markor」ですが、Markdownエディタ以外にも、おまけ的機能が付いていておもしろいです。
画面を右にスワイプすると、下記画面の下部に見えるように「ノート」「To-Do」「QuickNote」「さらに」を切り替えられます。
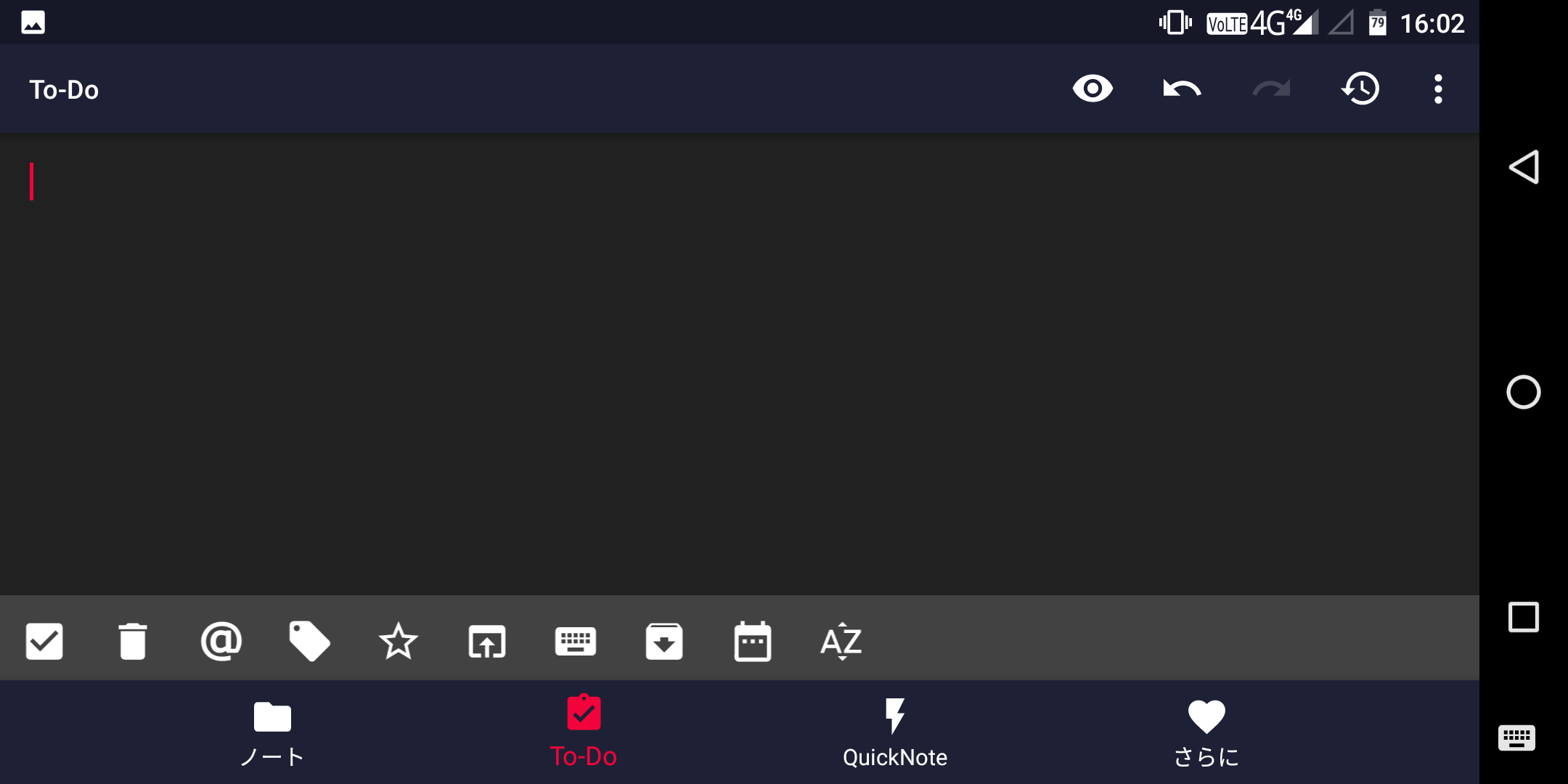
To-Doでは、テキスト入力によりToDo管理がしやすいコマンドが用意されています。
また、QuickNoteは、ファルを作成する「ノート」と異なり、アプリを起動して「QuickNote」を表示するといつも出てくるノートになります。
たとえば開発メモや物語の設定などいつも参照する情報を、この「QuickNote」に書いておくと便利でしょう。
QuickNoteもMarkdown対応しています。
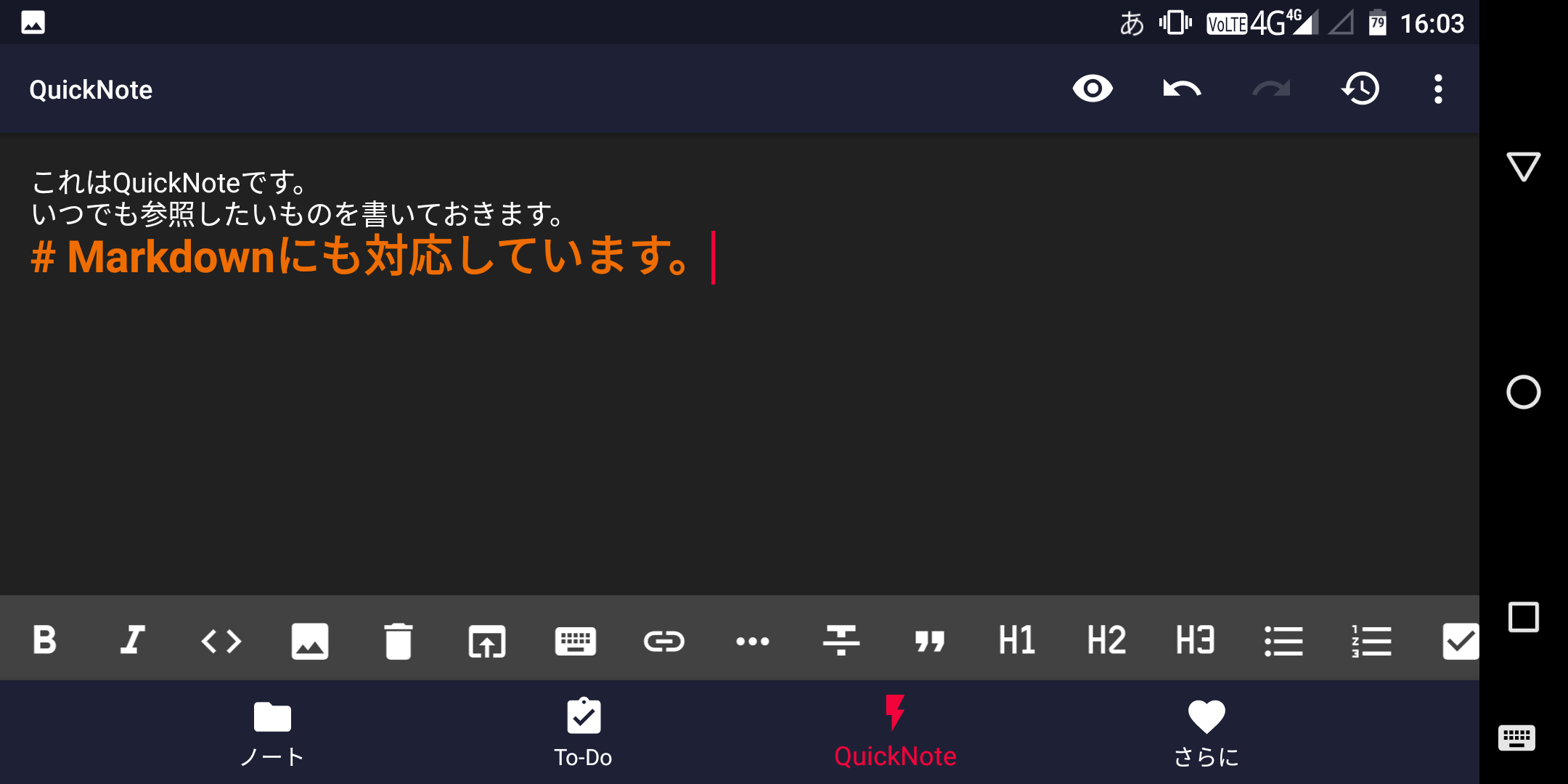
設定も豊富で、本アプリでは様々な設定をいじることができます。

ただし、現時点ではクラウド共有機能はみあたりませんでした。
3.Markdown Writer
最後は、Markdown Writerです。
これは3つのうち、一番マイナーなアプリになります。
2017年に公開後、まだ1,000ダウンロードに止まります。
起動画面は下記の通り。とにかくシンプルなのがこのアプリの特徴です
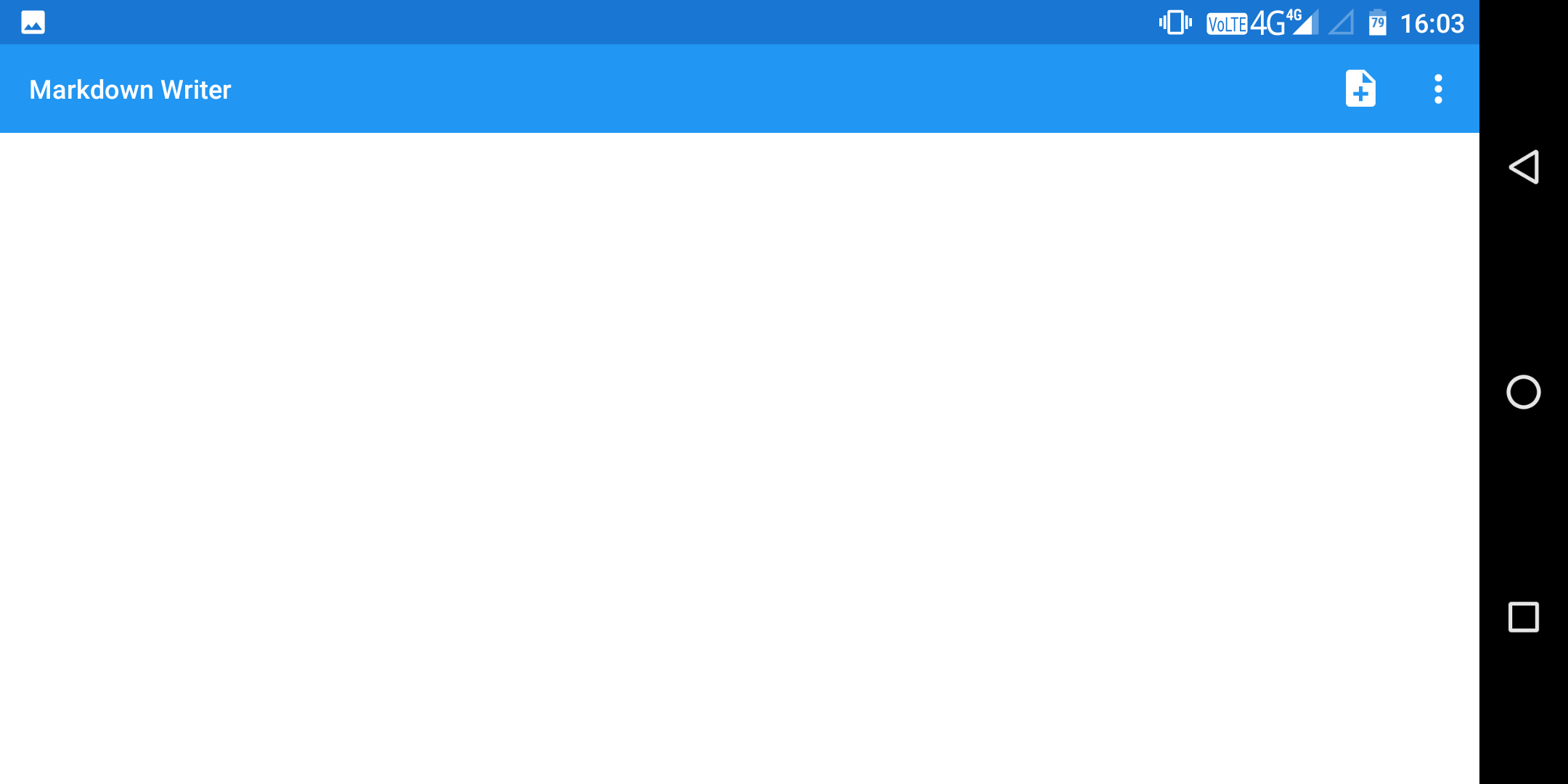
右上のファイルに「+」がついたボタンをタップすると、新規Markdownが作成されます。
タグ入力補助ボタンもなく、ダークモードもありません。
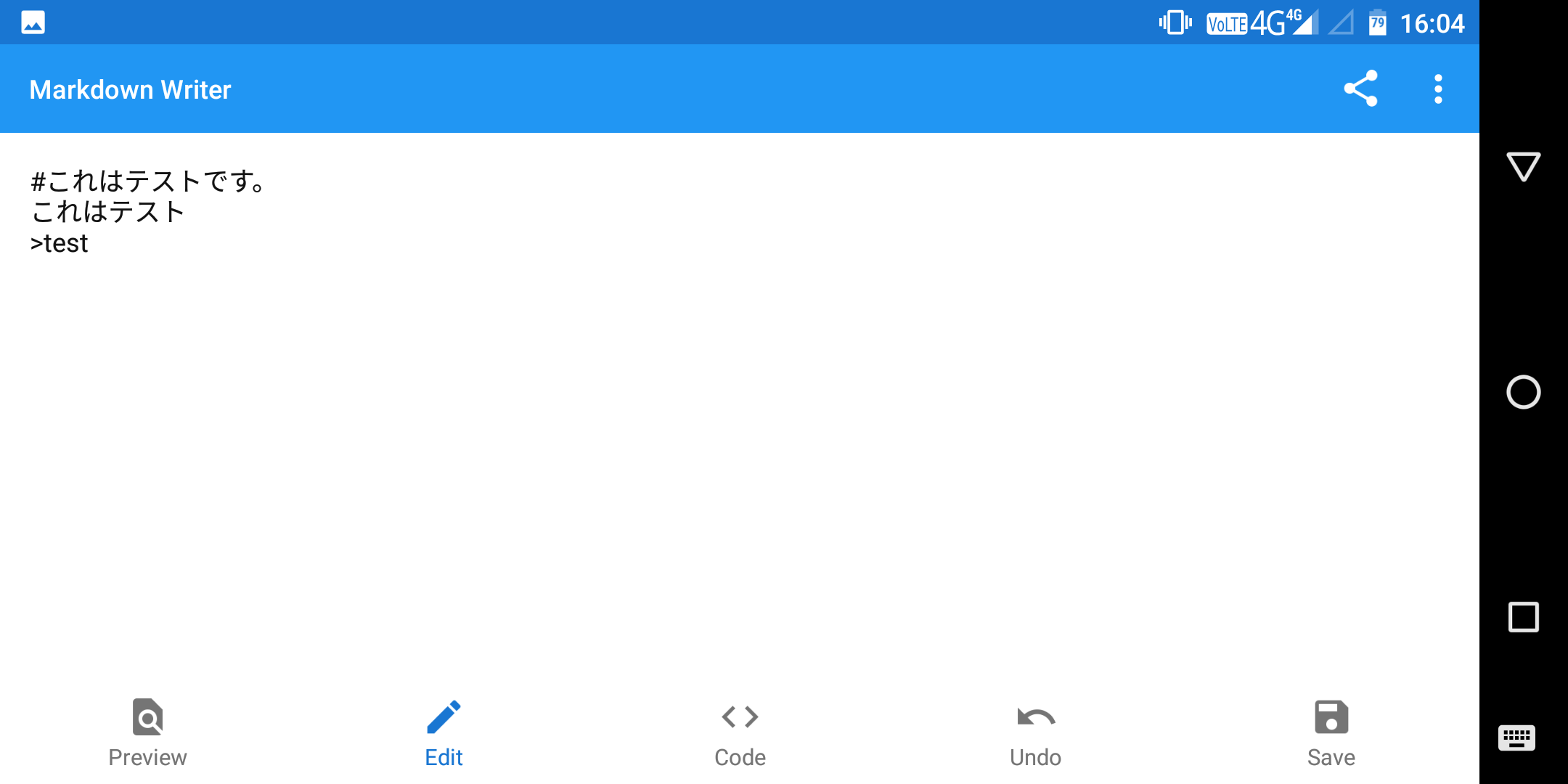
ただただシンプルにテキストを打ち込みます。
プレビューは、左下の「Preview」ボタンです。
押すと、下記の通りプレビュー画面が開きます。
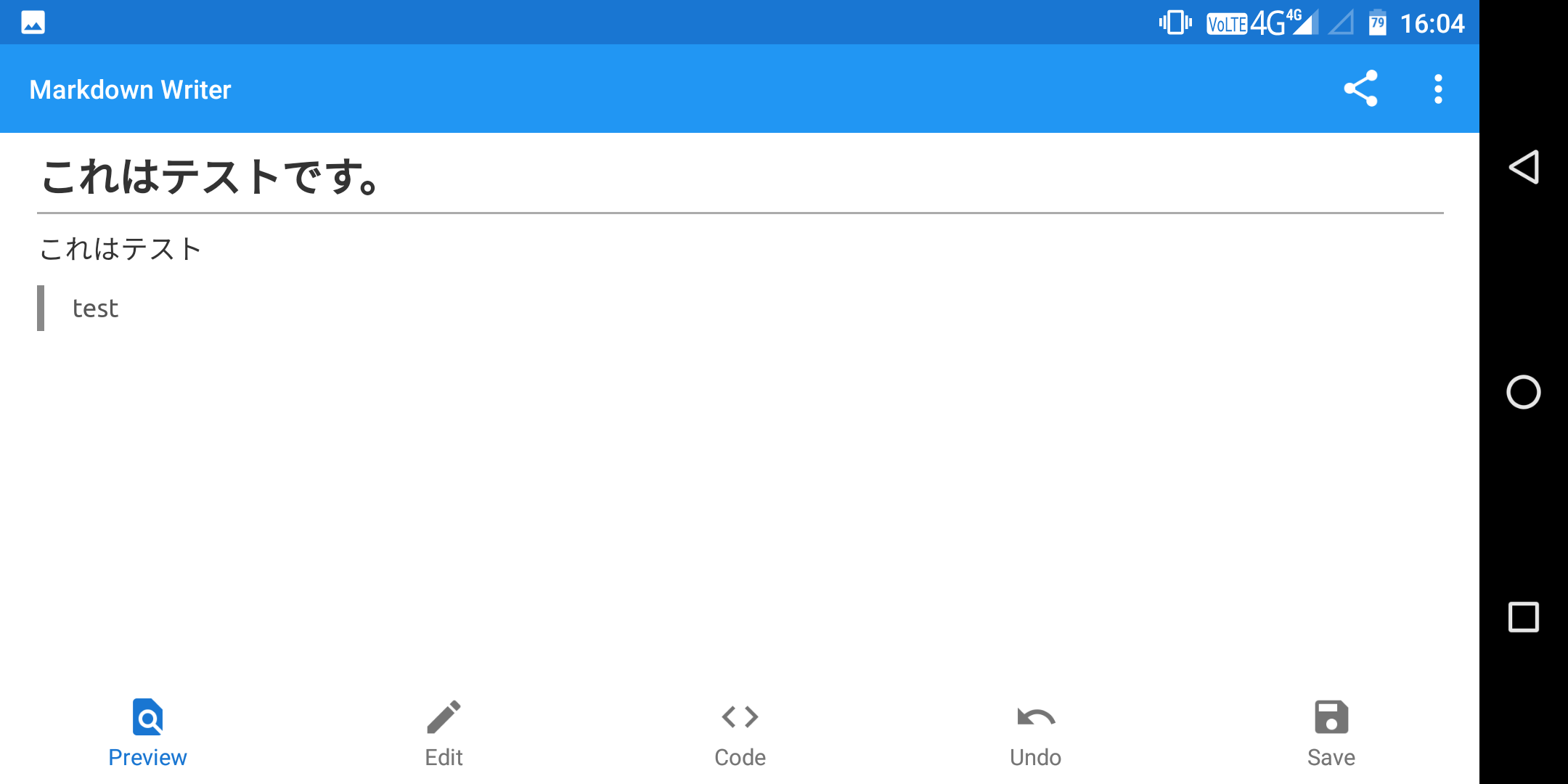
プレビューの装飾設定もシンプルです。
好きな人は好きかもしれません。
また、「Code」ボタンを押せば、書いたMarkdownをHTML化することができます。
バックアップや保存を選択すると、「保存に成功!」みたいに出るのですが、ファイルを指定した記憶もなく、どこに保存されているのかも分かりません。
Documents/Markdown Writer/に、json形式でファイル一覧が保存されていますが、肝心のファイルの位置はわかりません。
ただ、トップ画面では、下記の通り保存したファイルがカード形式で並べられていきます。
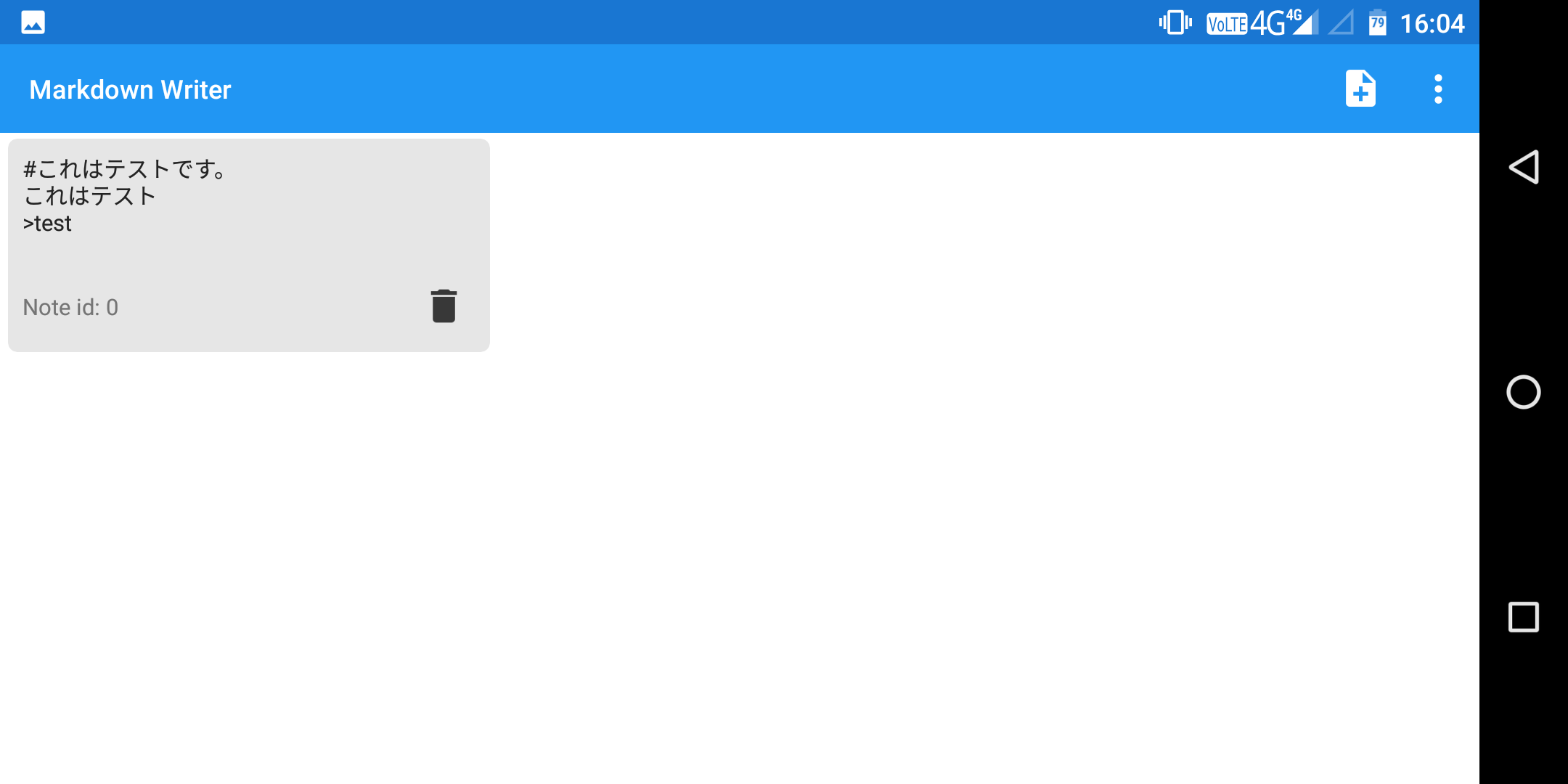
そのため、ファイルとしては存在せず、データベースに格納しているのかもしれません。
おわりに
いかがでしたか?
Markdownの編集は、通常のエディタを使うという方も多いでしょう。
ですが、どこかに出力するというよりは自分の情報管理のためにMarkdownを使うという方などには、プレビュー機能などが充実した専用エディタを使ってみても、便利かもしれません。
上記では、筆者はMarkorがおススメですね〜。
しかし、どのアプリもクラウド同期に対応していない点が残念でした。
ぜひクラウド同期に対応した、複数デバイスで一つのファイルを編集できるMarkdown専用エディタが登場して欲しいと思います。
(20190114追記)
Markdown専用ではありませんが、汎用エディタのiA Writerは、Markdownプレビューにもクラウド同期にも対応した、現時点でベストなエディタです。
下記にレビューしましたのでご覧ください。
https://daily-gadget.net/2019/01/13/post-1207/
おわり