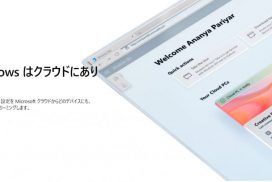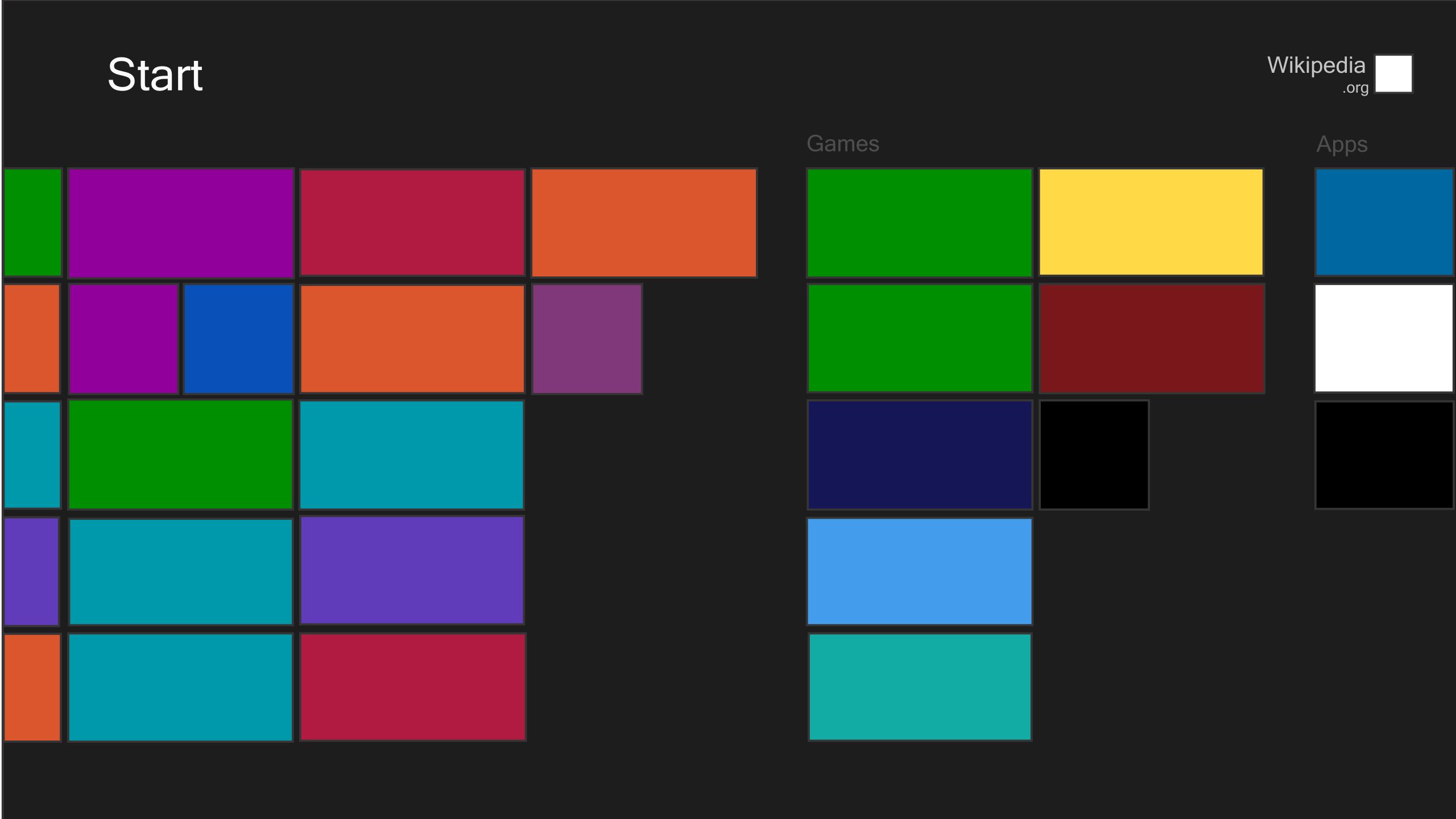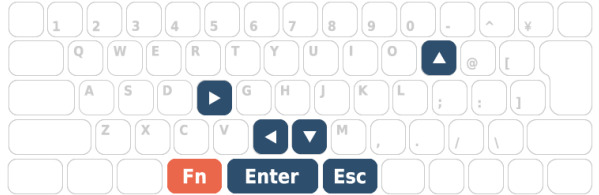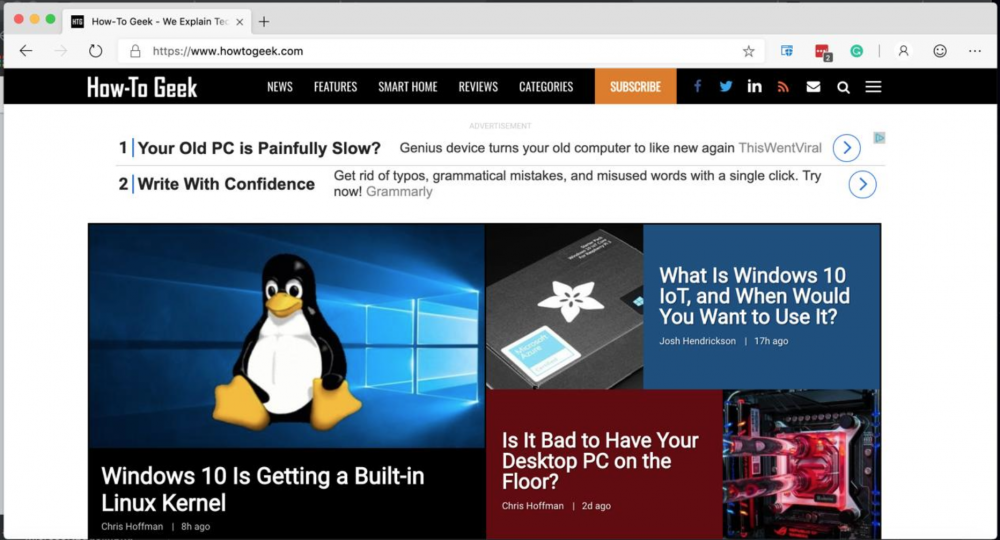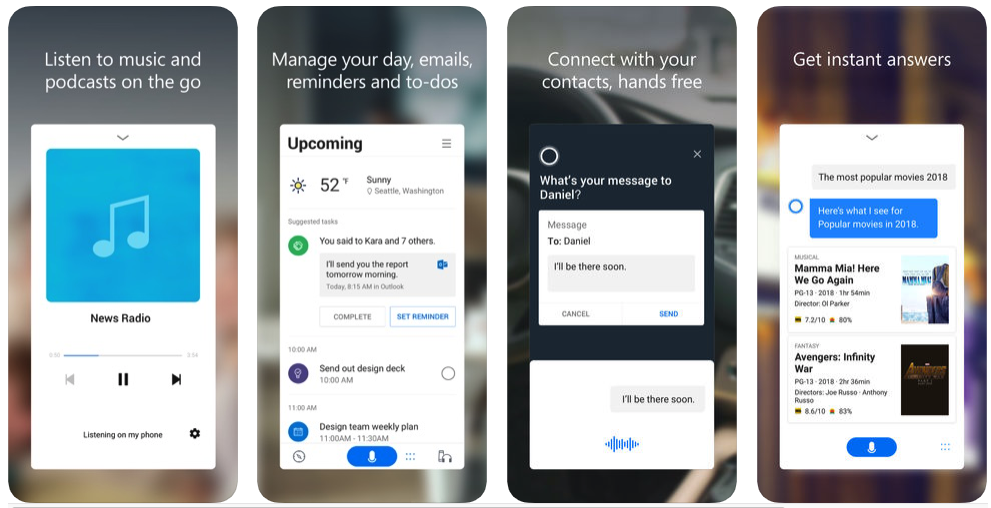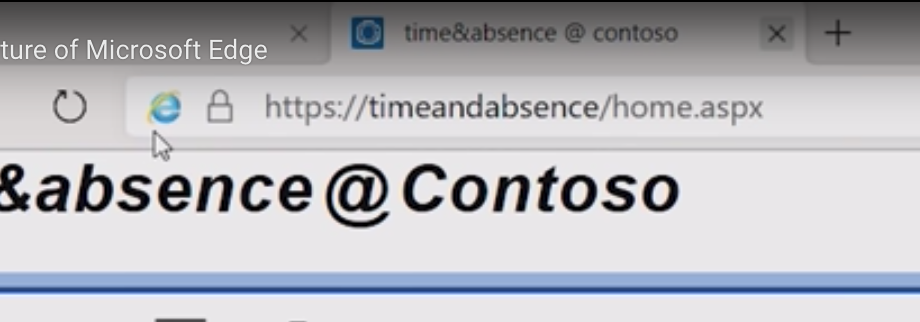今や猫も杓子もダークモードの時代です。
MacOS Mojaveで搭載されたことで一躍有名になったダークモード。
GoogleもAndroidを全面的にダークモード対応させると言われていますし、アプリ単位ではダークモード対応が進んでいます。
ダークモードには、いくつかのメリットがあると言われています。
- ディスプレイが有機ELの場合は、バッテリー消費を抑えられる(有機ELは黒は発色しないため)
- 暗い環境下で目に優しい(筆者はエビデンスを見たわけではありませんが、MS Officeのダークモード説明ダイアログに書かれていました)
- かっこいい
各社がこれほど力を入れる理由は、間違いなく1でしょう。
有機EL(OLED)搭載端末は日に日に増えています。
iPhone、Galaxy、Xperiaと、有名なスマホの上位モデルには必ずといっていいほど搭載されていますし、PCも搭載モデルが増えてきています。
そしてリチウムイオンバッテリーの革新が進まない限りは、処理能力が上がる一方のモバイル端末のバッテリー持続時間を延ばすには、減りを抑えるしかありません。
その手の一つが、ダークモード対応というわけです。
つまり、OSとしてダークモードに対応すれば、そのプラットフォームのバッテリー持続時間アップに貢献するということです。
MS Office 365 for Mac のダークモード対応
もともとWindows版のOffice2016には、ダークモードという名前でこそありませんが、実質的に同じ機能が搭載されていました。
ファイル→オプション→基本設定→Officeテーマ
と選び、「黒」を選択すると、ダークモードとほぼ同じ外観になります。
Mac版のOfficeはテーマに対応していなかったのですが、サブスクリプションのOffice365 for Macで、ついに正式にMacOSの「ダークモード」に対応しました。
特別な設定は不要で、MacOSがダークモードになっていれば、Officeも自動でダークモードに設定されます。
現在、対応しているのは
- Word
- Excel
- PowerPoint
- Outlook
の4ソフトで、
- OneNote
は対応していません。
では、実際の画面を見ていきたいと思います。
まずはWordから
Wordを立ち上げると、下記のような見た目になります。
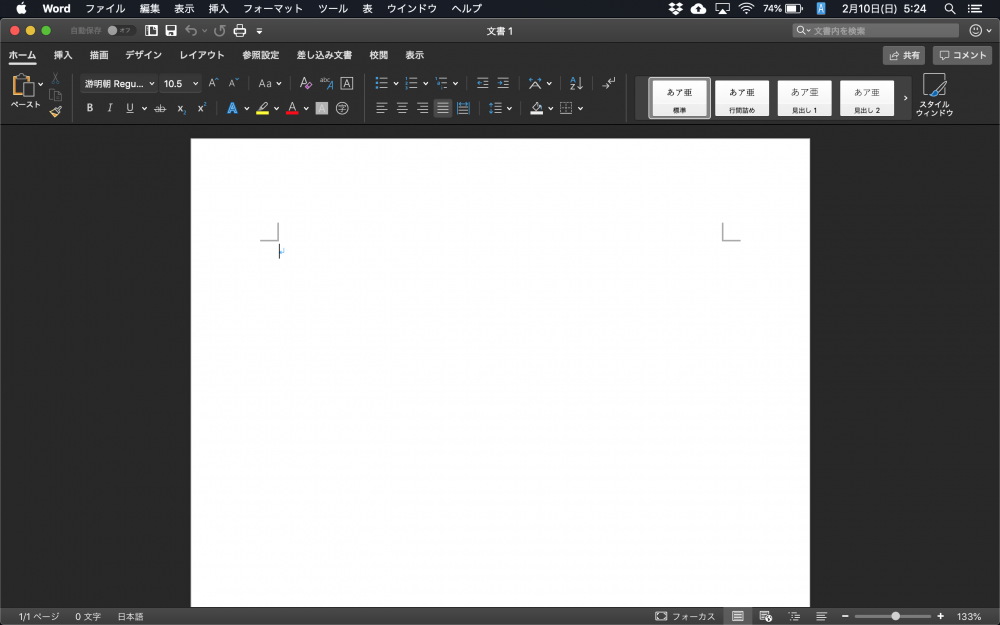
うん、やはり締まって見えますね。
右下に「フォーカス」という表示が見えますが、これは「フォーカスモード」です。
Wordのフォーカスモードは、リボンやステータスバーなどすべて非表示になり、編集中の文章だけが見え、あとは真っ黒になるモードです。
ダークモードが搭載されていなかったMac版Office2016では、このフォーカスモードが一番ダークモードに近い機能だったのですが、365でめでたくダークモード対応となりました。
文章を編集すると、下記のような見た目になります。
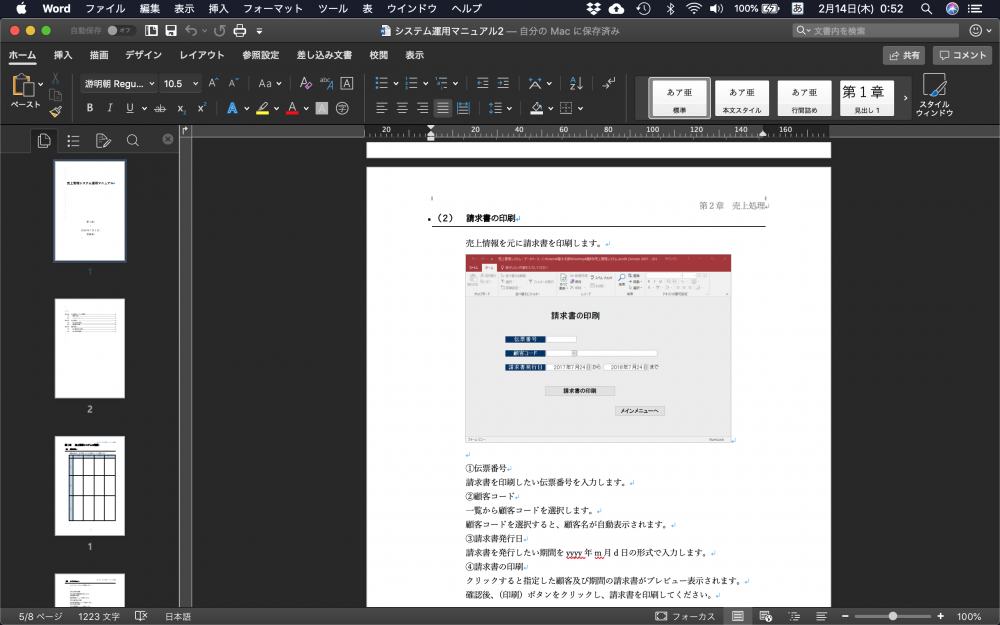
同じ文書を編集するのでも、何やら専門性が増したような気がします笑
つづいてExcel
これを一番使う、という人も多いであろうエクセル。
ダークモードはこんな感じです。
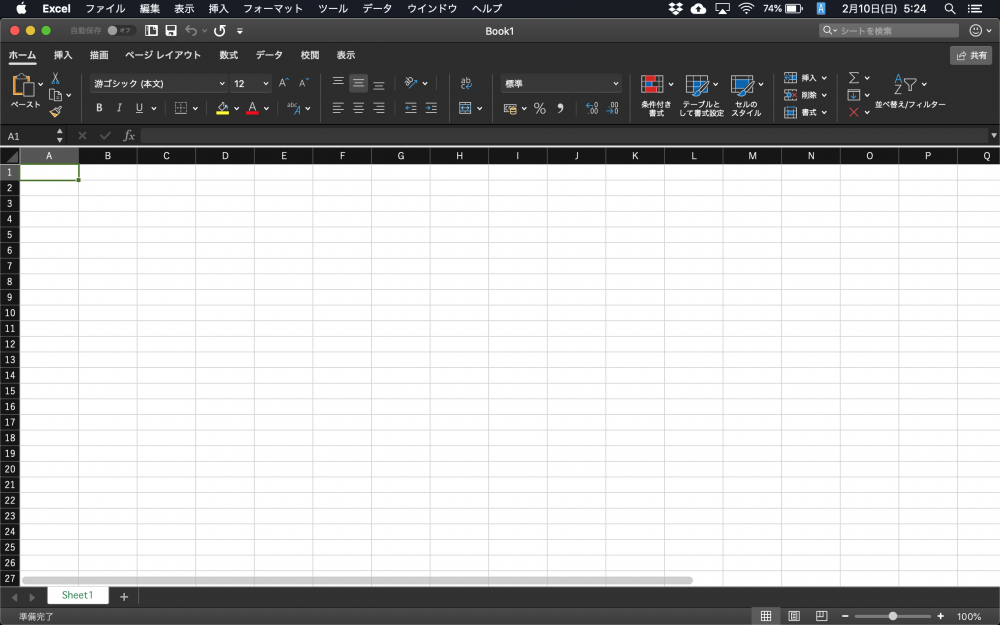
画面の多くを占めるセルは白いため、Wordよりはダークモード感が薄い気がします。
ただ、↓のように中身を埋めていくと、やはりこちらも締まった見た目になります。
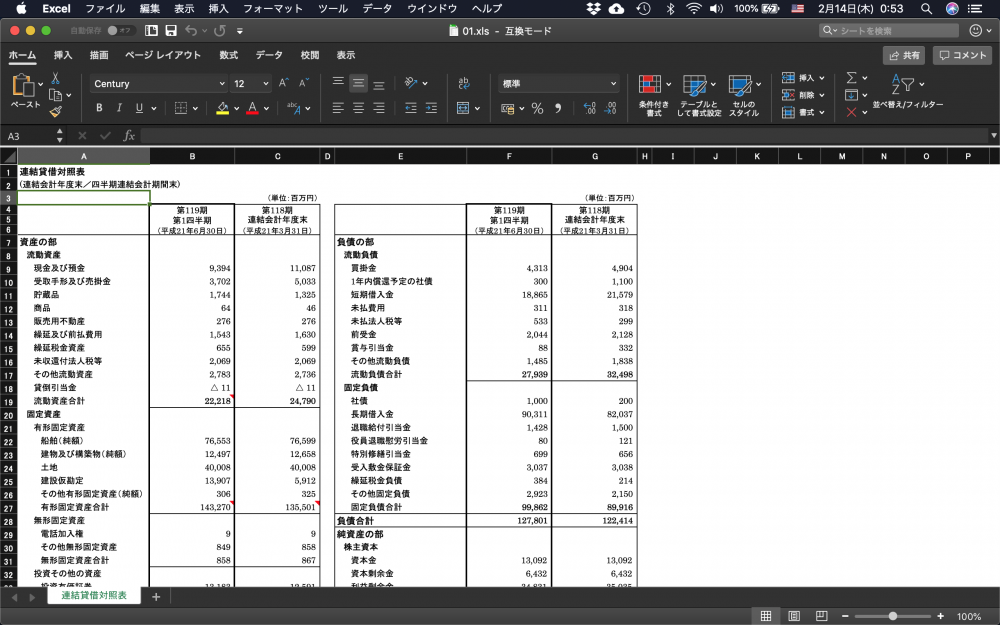
まとめてパワポとOutlook
では、PowerPointとOutlookを続けてみてみましょう。
まずはPowerPointです。
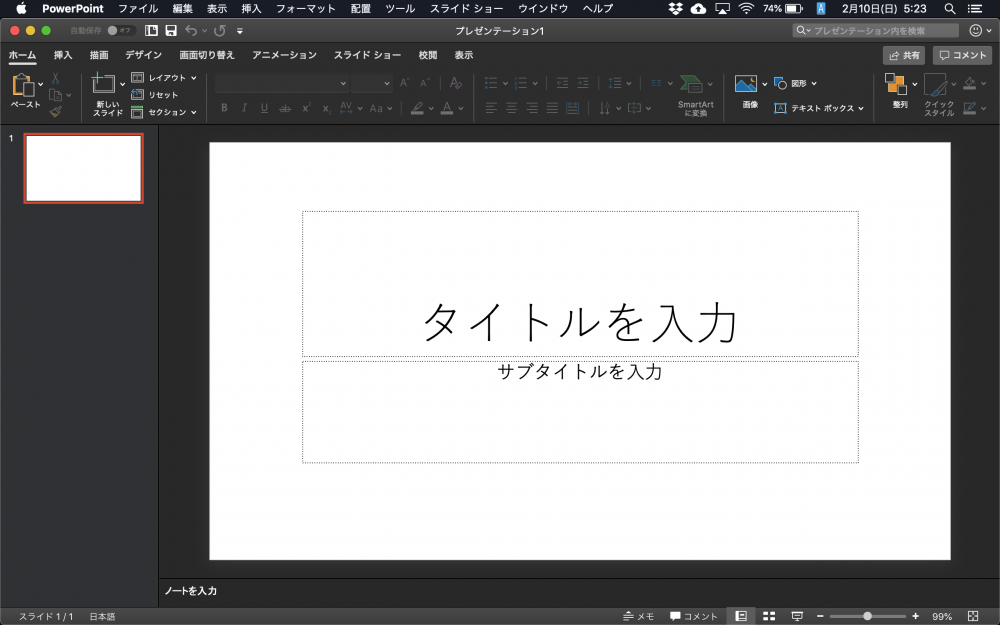
白紙スライドのデフォルト表示(上記「タイトルを入力」「サブタイトルを入力」)は、なんだかダサいんですよね。
実際にスライドを作っていくと、下記のようなイメージですね。
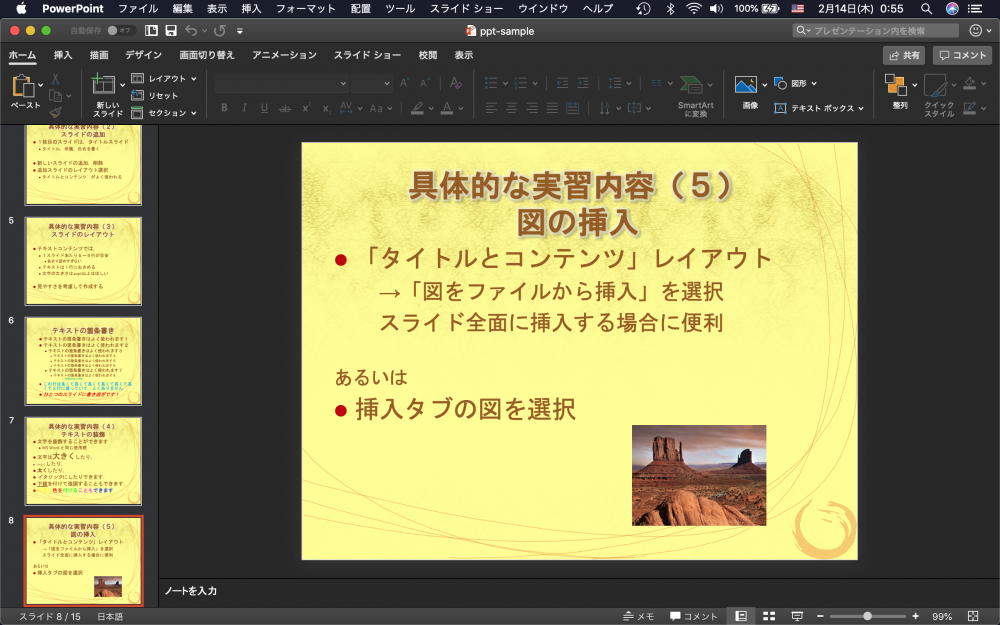
Outlookは、黒いエリアが広く、もっとも「ダークモード感」がありました。
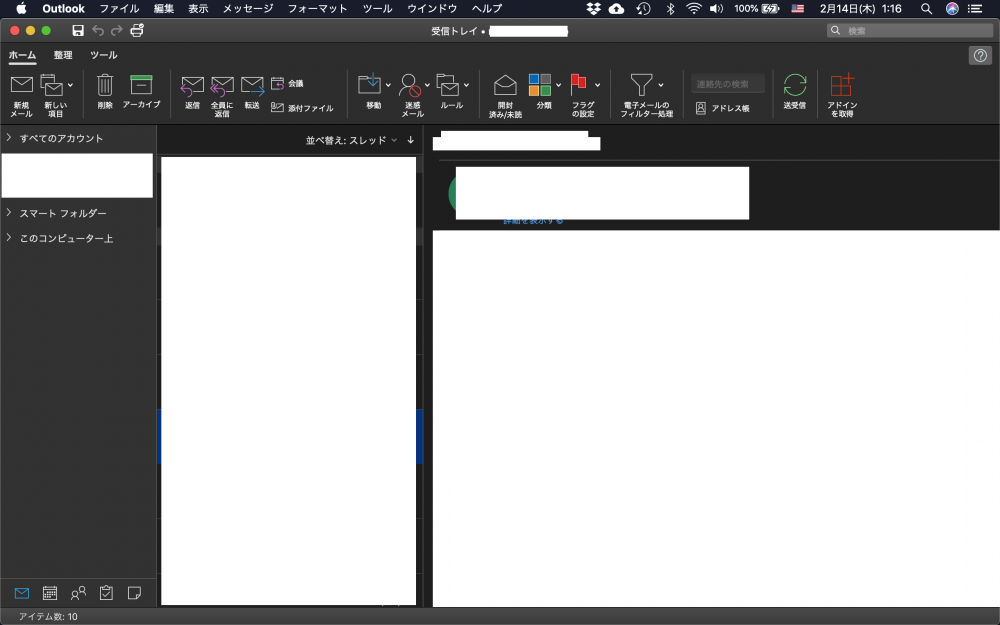
プライバシーに関わるので消していますが、メール本文以外はほぼ黒です。
4ソフトの中で一番ダークモードが似合うソフトでした。
OneNoteは非対応
残念なことに、OneNoteは非対応です。
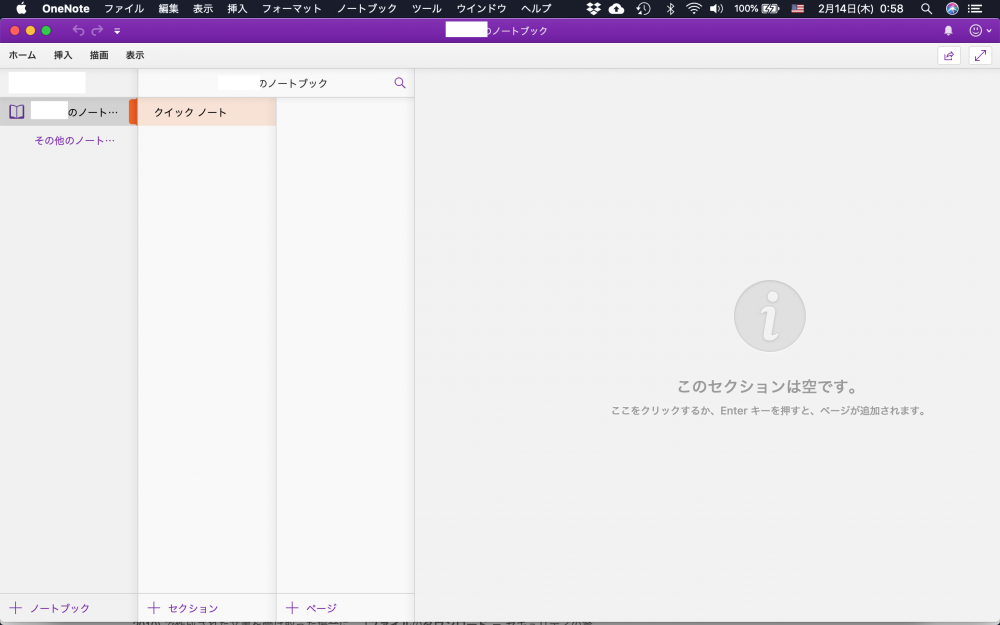
ダークモードばかりを見た後で、このOneNoteのような、いつもの白基調の画面を見ると、まぶしく感じますね。
OneNoteを一番愛用している人も多いと思うので、ぜひ対応してほしいと思います。
おわりに
いかがでしたか?
MS Officeといえば、仕事で使わざるを得ないから使っているだけの人が多い、ワクワクしないソフトの代表格ともいえますが、今回のダークモード対応のように、少しでも「おっ」と思わせる機能が搭載されるのは嬉しいですよね。
おわり