下記で世界最速レビューした、ドン・キホーテの税別19,800円格安7インチUMPC(超小型ノートパソコン)「NANOTE」(ナノート)
低スペックながら、2万円でUMPCが買えてしまうということで、一部のガジェッターをワクワクさせてくれました。
その後、色々批判などもあるようですが、確かに「箱を開けて電源を入れてWi-FiにつないだらすぐにFacebookを快適に見たい」といったニーズには適しません。
そういう方はMacBookとかLet’s noteを買いましょう。値段は10倍しますが、世界最高レベルに完成度の高い製品たちです。もちろん私も愛用しています。
ただ、「あれ?初期セットアップでWi-FiにいつものSSIDが見当たらない…そうかー!a/acの5G帯非対応なのか!やべえ!ワクワクしてきた!2万円UMPC、遊び尽くしてやる!」といったメンタリティの方にはピッタリのガジェットです。
というわけで、このシリーズでは、この2万円の良くも悪くも話題性抜群の面白いアイテムであるNANOTEで、色々遊んで楽しんでいきたいと思います。
第1回は、↓で「DOSゲーム機にしてDOSゲームで遊びまくる」というのをやりました。
続く今回の第2回は、「Androidにしてしまえ」です。
そもそも本機の使いにくさの大部分は「Atomが低速でWindowsがまともに動かない」点にあります。
そこを除けば、本体は軽量コンパクト、ディスプレイは高解像度で発色も良いですし、キーボードは頑張って日本語配列になっています。(変則度は非常に高いですが)
過去、ASUS製のZ3580というNANOTEよりもさらに低速なAtomを搭載したAndroidタブレットを使っていましたが、非常に快適でした。↓
というわけで「Androidにしたら、もしかしたら神機になるのでは!?」という期待と一抹の不安とともに、Android化を開始しました。
結果、↓のようにちゃんとAndroid化できました。バージョン9.0です。

それでは、このやり方や、できること・できないことをレポートしていきます。
※当たり前ですがここで書いたことを試す場合は、すべて自己責任でお願いします。
まずはUSBブートでテスト
x86系でAndroidを走らせるポピュラーな方法として、Android-x86というオープンソースプログラムを使いました。
こちらのプロジェクトページからisoイメージをダウンロードできます。
64ビット版のAndroid9.0である「android-x86_64-9.0-r2.iso」をダウンロードし、ブータブルUSBメモリを作成します。
今回はこちらのRufusというソフトウェアを使わせていただきました。
Android-x86といい、Rufusといい、いずれも素晴らしいプロジェクトですので、できる方は支援をしましょう。(Rufusの方は寄付は受け付けておらず、どうしてもという方へはフリーソフトウェア財団への寄付をご案内されています)
さて、USBにISOを焼いたら、NANOTEのBIOSを起動します。
方法はDeleteキーを押しながら起動です。
すると、↓のような極小文字のBIOSが立ち上がります。
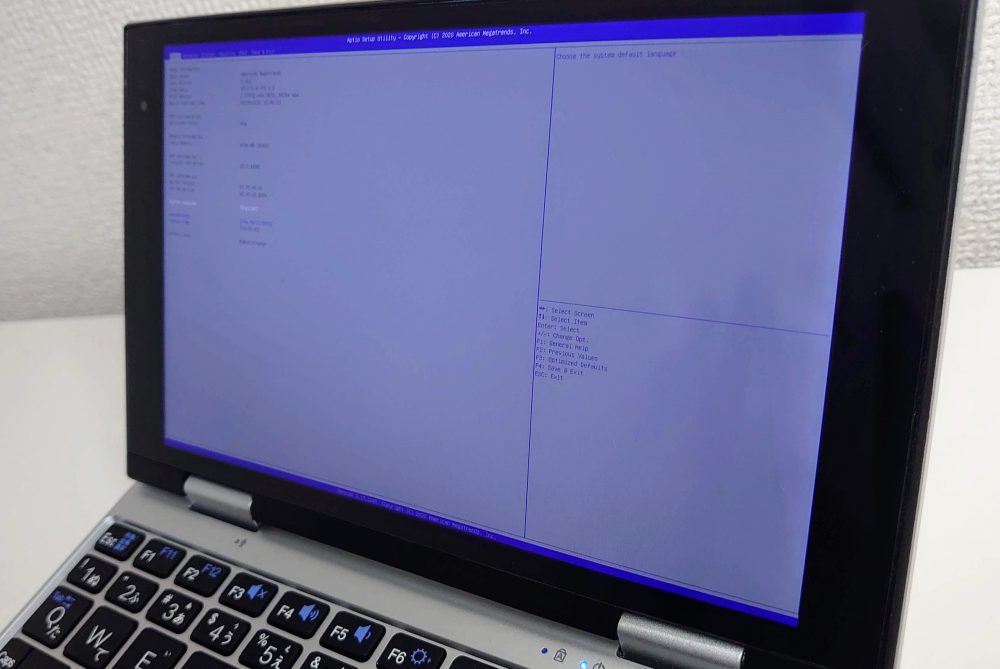
ここでUSBから起動させると、↓のようにAndroid-X86の初期画面が表示されます。

現時点ではまだパーティションも作っていませんので、まずインストール不要なLiveモードで、USBから立ち上げます。
すると↓のようにめでたくAndroidが立ち上がります。

言語選択画面もこの通り。タッチパネルもキーボードも使えます。

ホーム画面まであっという間です。↓

簡単にいじってみましたが、動作は快適です。
Windows10とは雲泥の差なので、これはいい!と思ったのですが、この時点で
- マウス操作をする極小タッチパッドが使えない
- 画面回転が機能しない
ことが分かりました。
この程度のことは織り込み済みでなんとでもなります。
そもそも問題なく起動し、画面タッチやキーボードが使えている時点で御の字です。
というわけで、内蔵ストレージにインストールすることにしました。
パーティションを分けていざインストール!
Windows10で[このPC]→[管理]→[ディスク管理]からWindowsが入っているCドライブを選択し、[ボリュームの縮小]からWindows領域を縮めます。

今回、Windowsに35.92GB、残り20.71GBをAndroid用のパーティションにすることにしました。
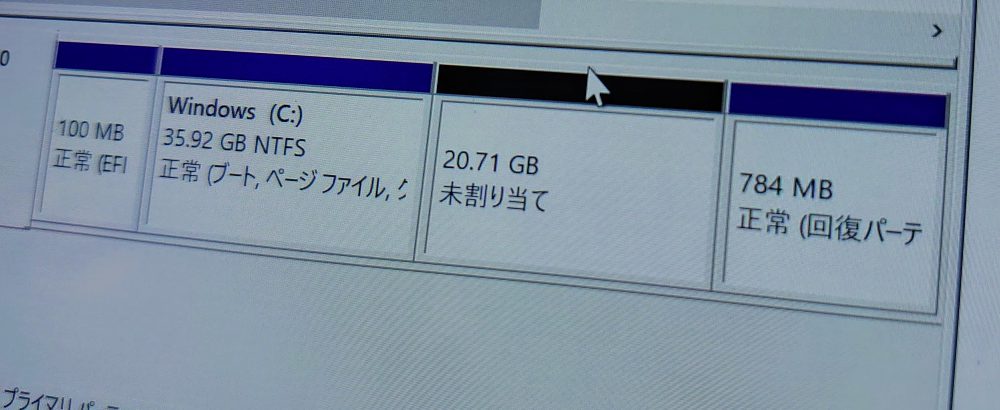
この状態で再びBIOSからUSB起動し、今度は「Android-x86 9.0-r2 Installation」を選択します。
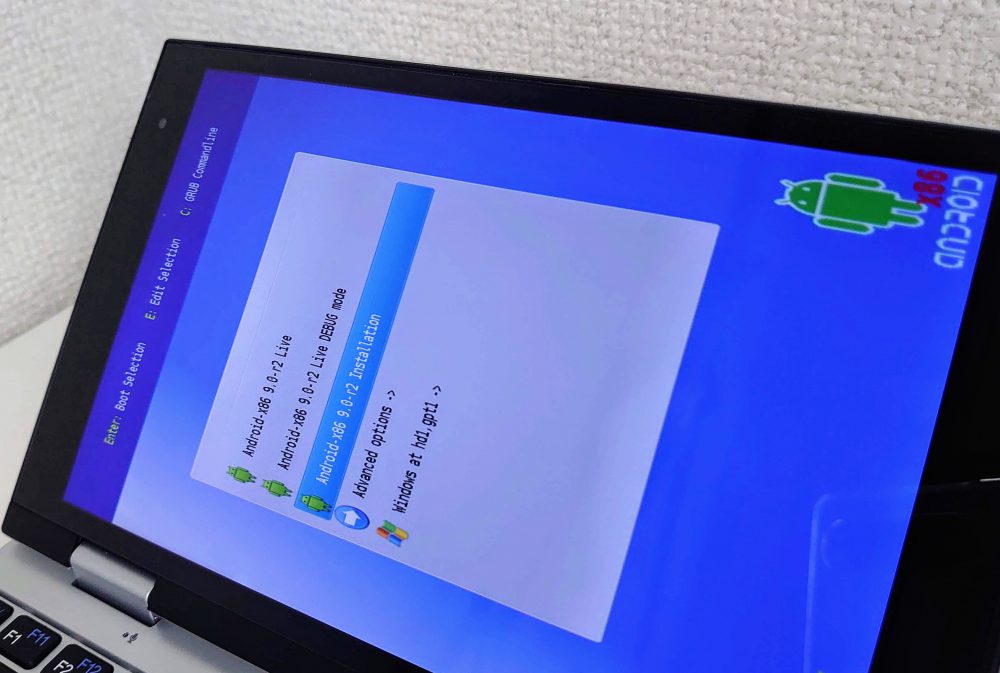
パーティション選択画面で「Create/Modify partitions」を選択します。
先ほど作成したパーティションに対し、ext4ファイルシステムでのフォーマットをかけます。
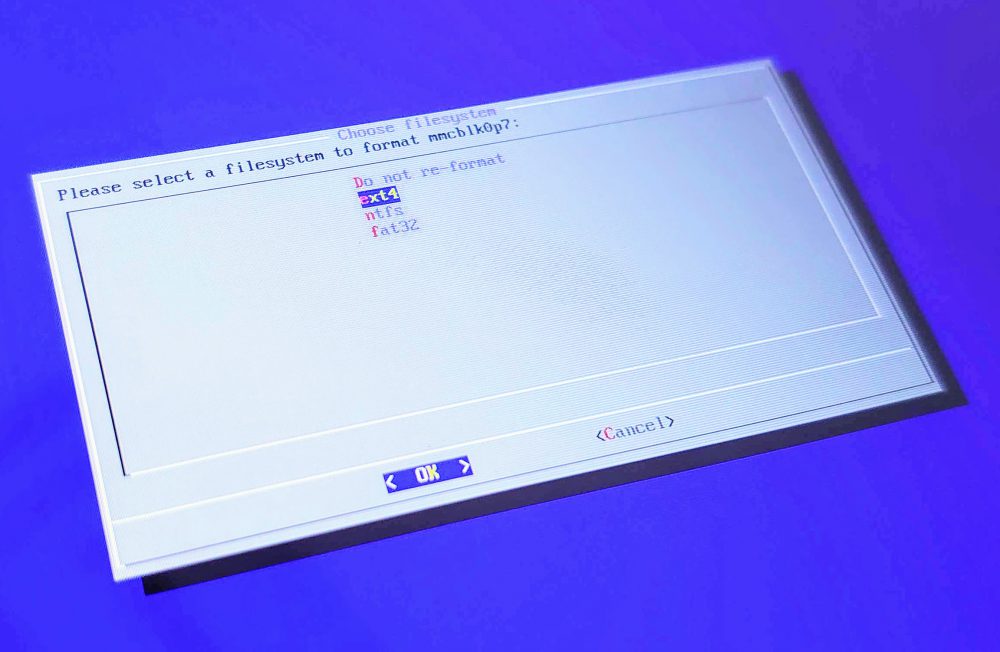
インストールが完了し、USBを抜いた状態でPCを起動します。
すると、↓のようにandroidの起動ロゴが表示されます。

NANOTEが生まれ変わる!
Android 9.0の初期設定画面も、問題なく進みます。

Wi-FiもNANOTEが対応する帯域は問題なくつかんでくれます。
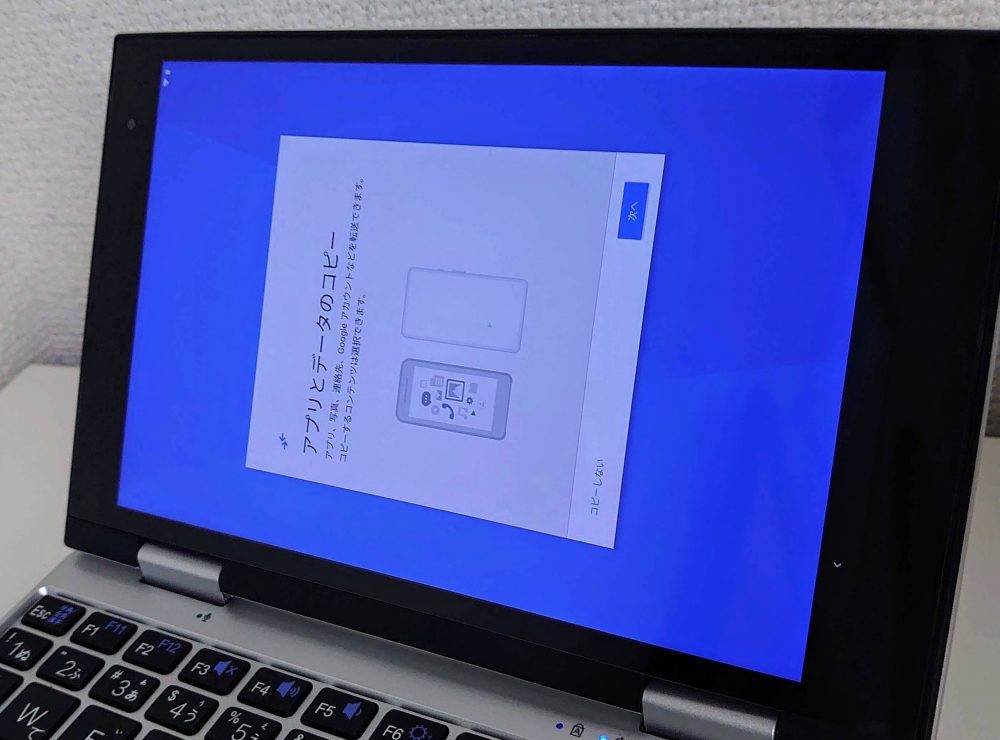
Android-x86には、2つのホームアプリが入っています。
TaskbarとQuickstepです。
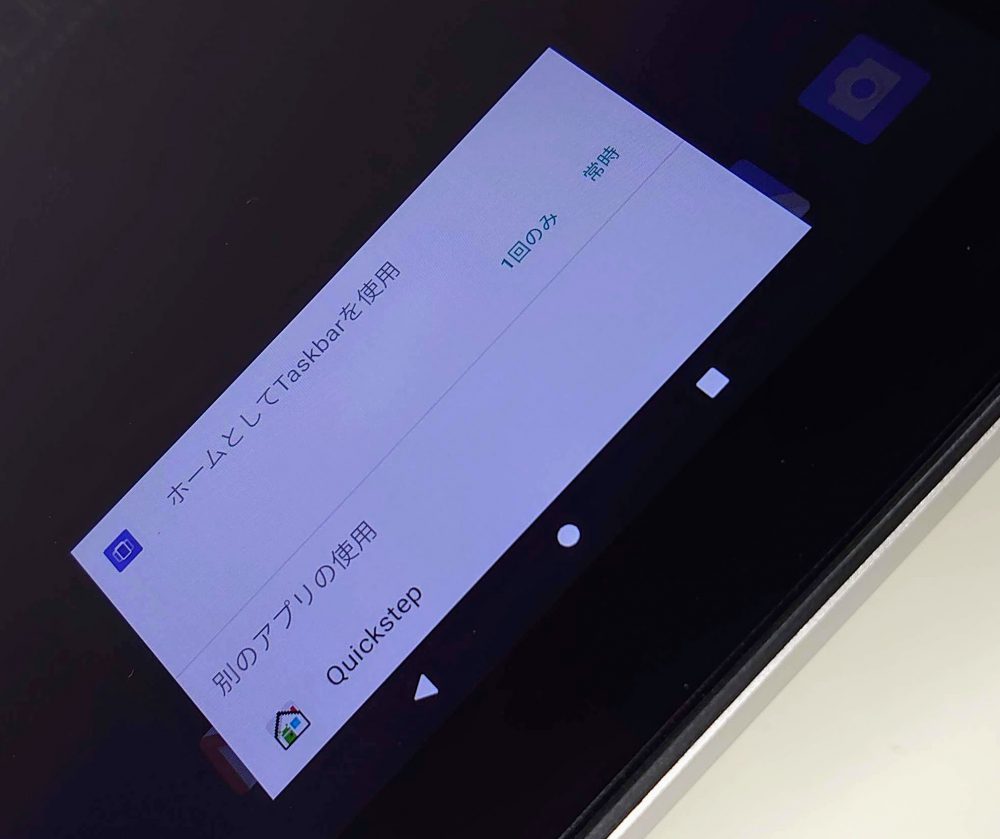
Taskbarは一般的なスマホやタブレットのホーム画面と同じようなデザインで、QuickstepはPCライクなウィンドウ操作が可能なホームです。
もちろんAndroidですので、これ以外にもホームはPlayストアから好きなものをダウンロードできます。
実際の使い勝手
めでたくNANOTEをAndroid化できましたので、早速使っていきましょう。

初期から入っているアプリは↓の通りです。ChromeやGmailが入っているのは助かりますね。
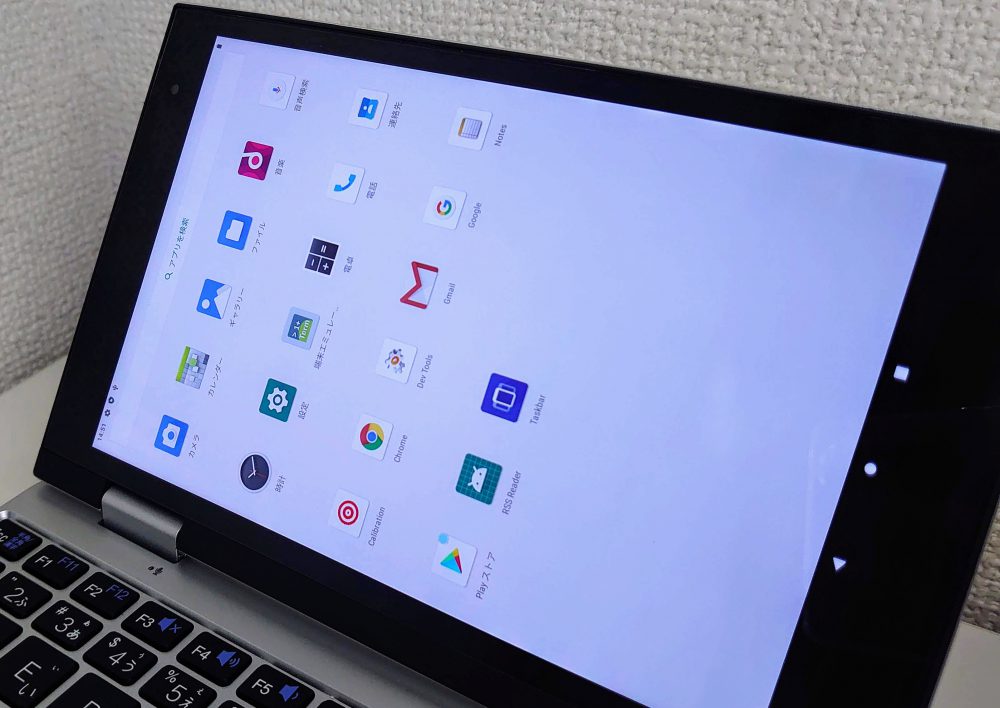
Googleアカウントにログインすれば、Google Playストアからのアプリインストールも問題なくできます。
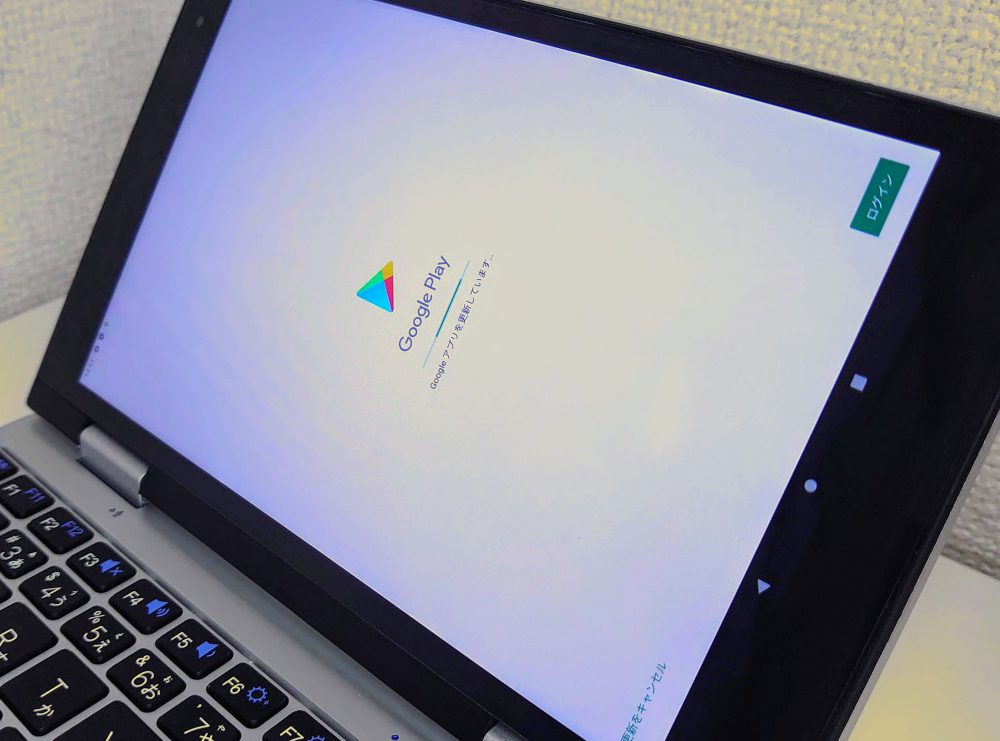
まずは画面回転ですが、PlayストアからこちらのRotation Controlというアプリを導入しました。
メニューに、↓のように画面回転の指定アイコンが出てきますので、ヨコ固定にします。
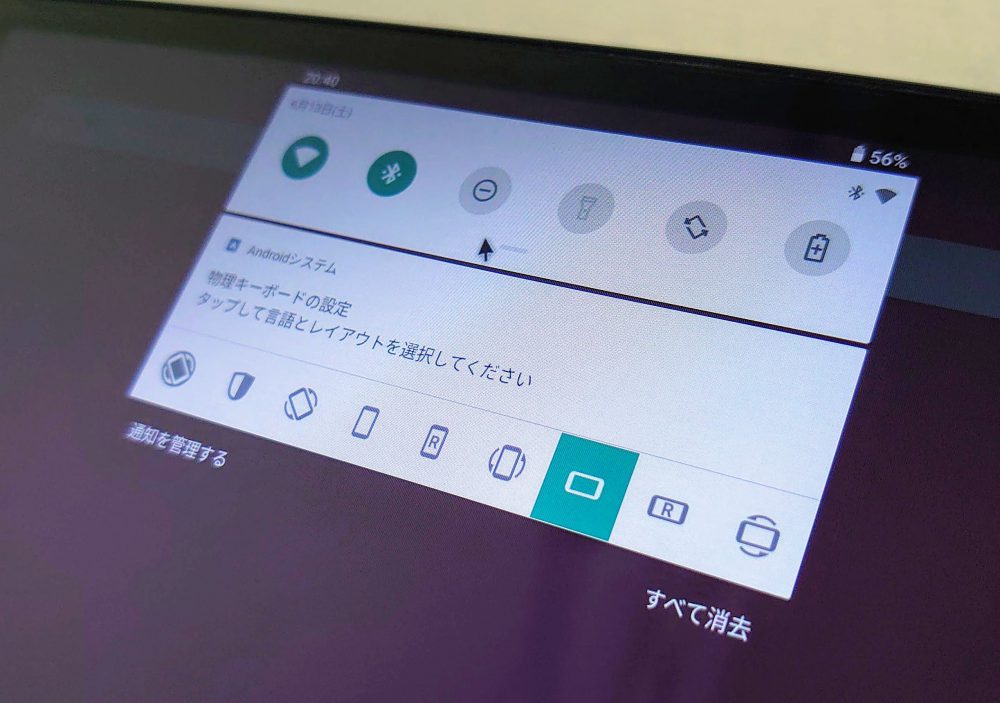
すると、↓のように立派なキーボード搭載Android 2-in-1パソコンの完成です。

キーボードは、刻印通りでなくUS配列になります。
色々試した結果、↓のようにスクリーンキーボード表示をONにする使い方をしています。
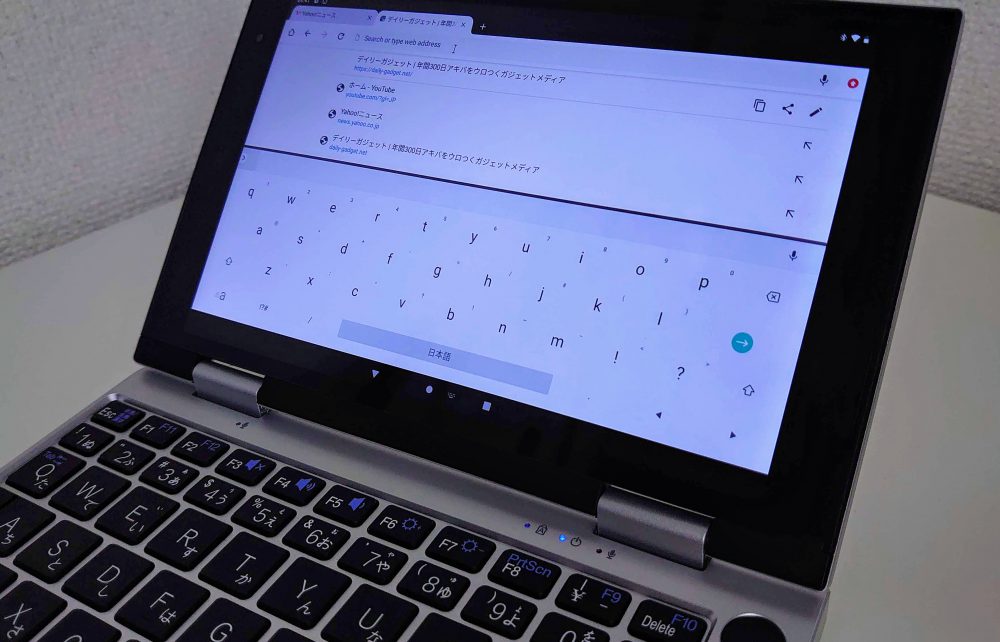
何がいいかというと、日本語・英語の切替はむしろスクリーンキーボードの切り替えボタンタップが早いということです。
AndroidはWindowsよりもタッチ操作に最適化されていますので、積極的にタッチを取り入れた使い方が便利です。
文字入力中は画面を半分占拠されますが、そもそもスマホやタブレットではそのようになりますし、それを前提とした画面設計になっていますので、ストレスを感じません。
Windowsキーは「ホームに戻る」ボタンになります。
NANOTEではF3~F5で音量、F6~F7で輝度の調整ができますが、いずれも機能しました。

Bluetoothによるペアリングも可能です。
ポインティングデバイスは機能しませんが、マウスを接続すればポインタが出てきて普通にマウス操作もできます。↓

Androidなので画面タッチ操作+キーボードでもそれほどストレスは感じませんが、クラムシェルという形状から使う内容によってはマウスがあった方が便利です。
ロックは、電源ボタンを押して「Sleep」を選択しましょう。
単に電源ボタンを一瞬押すだけでは画面は消えません。開閉検知も機能しません。
致命的な点として、音が出ません。
サウンドドライバの問題だと思うのですが、内蔵スピーカーはもちろん、3.5mmイヤホンジャック経由でも、Bluetoothペアリングしたイヤホンからも出ません。
というわけで、音が出ない、画面ロック周りがぎこちない、の2点から、常用は厳しそうです。
ドンキさんはこれをAndroid端末として出した方がいい
実際にAndroidを入れてみて、この端末はWindowsではなくAndroid端末として出した方が何倍も使い勝手が良いと感じました。
もちろん今回のようにAndroid-x86を入れただけでは使えませんが、画面回転やサウンド、ポインティングデバイスなどは対応させたうえで、はじめからAndroid端末にして販売すれば、税別19,800円でこれだけ軽快に動いてキーボード搭載となると使い勝手もかなり○です。
Windowsを動かそうとすると、Atom CPUで動きはモッサリ、マウス操作がベースなのでポインティングデバイスも使いにくい、ライセンス料も、と問題がたくさん出てしまいます。
物理キーボード搭載Androidマシンは↓のようにいくつかありますが、Android化したNANOTEがちゃんと対応すれば、これらのどれよりも使いやすく、価格も半分以下です。
画面回転でタブレットにしても、Windowsよりも遙かに使いやすいのももちろんです。
というわけでドンキさん、ぜひご検討ください!
デイリーガジェットYouTubeチャンネル!
(”ほぼ”毎日更新中!)
デイリーガジェットでは、UMPC(超小型PC)、スマホ、タブレット、レトロPCをはじめとして、商品のレビューやインタビューの動画を、YouTubeに”ほぼ”毎日公開しています。
一見怪しいですが実は心優しい、デイリーガジェット動画部のケン氏がゆるい感じにレポートしています。
ぜひ↓からチャンネル登録をお願いします!

























コメント
nanoteの使い方、入れ替え大変興味深いです。
簡単に入れ替えできますか?
私は、アマゾンのプライムで映画ダウンロードを
移動中にネットメールチェックに使用したいと思います。
そのままでも良いですか?
現在本体がてにいれられないので、苦慮しています。
コメントありがとうございます。
Android化はメーカーサポートも対象外になりますし、お書きの使い方でしたら、Windowsで使ってみることをおすすめします。
動きはかなり遅いですが、使えなくはない、というレベルにはあります。
入れ替えは簡単ですが、記事にもあるように不具合も多く、たとえば音はまったく出なくなるため、動画視聴は実質できなくなってしまいます。
この記事の手順でやるとWIN10が使えなくなりますか?
コメントありがとうございます。手元では使えています。