2019年12月21日、ASUSから最新の第10世代Coreプロセッサを搭載した13.3インチノートパソコンである「ASUS ZenBook 13 UX334FAC」が発売されました。
同時に、スペックも似ていて外観もほぼ同じ、14インチのUX434FLCも発売になっています。
デイリーガジェットでは初日に購入して使ってきましたので、さっそく開封レビューとファーストインプレッションをお届けします。
本機はASUS Store、家電量販店のほか、↓のようにアマゾンで販売されています。
まずは開封
外箱は、↓のように取っ手がついていて、非常にコンパクトです。

開けると、↓のようになっています。蓋を開けると裏蓋がせり出してくるような、少し凝った作りになっています。

「IN SEARCH OF INCREDIBLE」と書かれた裏蓋の裏には、専用スリーブが同梱されています。
同梱物は下記の通りで、本体のほかに専用スリーブ、AC充電器、マニュアル類とシンプルです。
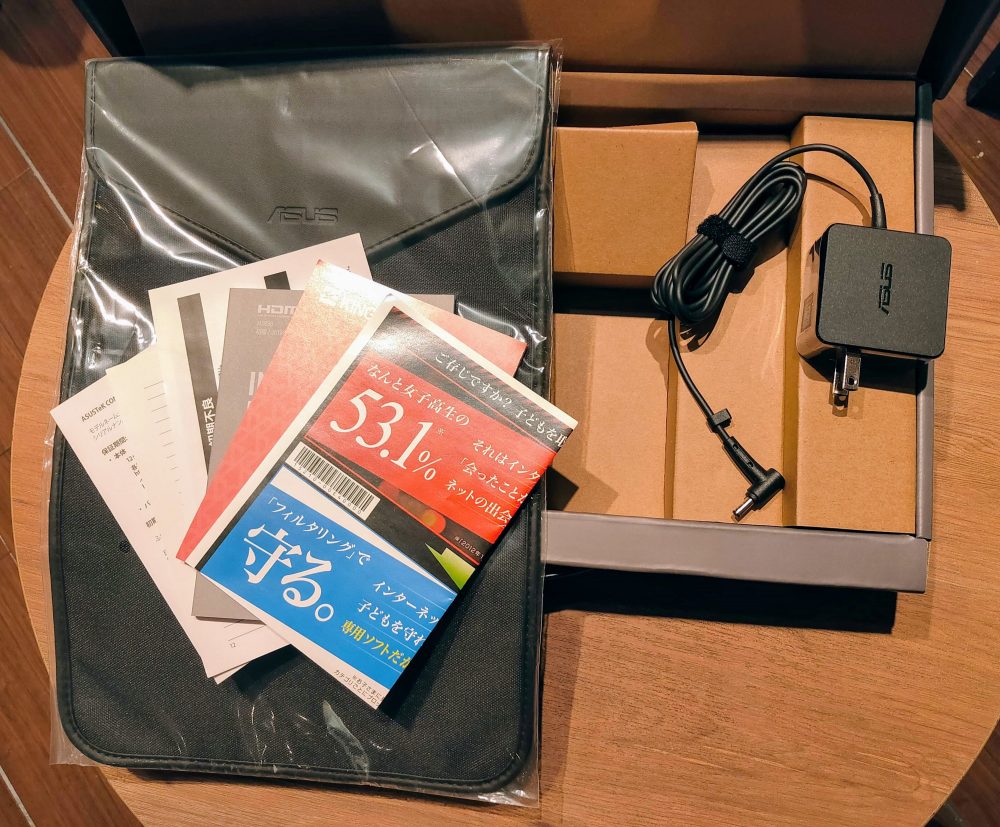
専用充電器はコンパクトです。
本体はシルバーとブルーの2パターンありますが、今回はブルーを購入しました。↓

ZenBookらしく、ASUSロゴの周りに円状に装飾が入っています。
落ち着いたデザインで、安っぽさはありません。
本体を開くと↓のとおり、本機の売りの一つである非常に狭いベゼルが印象的です。

本体サイズの割には、ディスプレイは迫り来るような大きさに感じます。
基本スペック
まずは基本スペックを押さえておきます。
- CPU:インテル® Core™ i7 プロセッサー 10510U
- OS:Windows 10 Home
- RAM:16GB LPDDR3 2133MHz
- ディスプレイ:13.3インチ LEDバックライト FHD (1920×1080) グレア
- グラフィックス機能:インテル® UHD グラフィックス
- ストレージ:512GB PCIe® Gen3 x2 SSD
- キーボード:85キー日本語キーボード (イルミネートキーボード)
- Webカメラ:92 万画素
- Bluetooth®:5.0
- インターフェース:HDMI、USB 3.1 (Type-C/Gen2) 、USB 3.1 (Type-A/Gen2) x 1、USB 2.0、3.5mmイヤホンジャック、microSDカードスロット
- サイズ:幅302 mm×奥行き189 mm×高さ17.9 mm
- バッテリー駆動時間:約10時間
- 重量:約1.27 kg
- 付属品:ACアダプター、製品マニュアル、ScreenPadガイド、製品保証書、専用スリーブ
- 保証:購入日より12か月間のインターナショナル保証
Core i5モデルとCore i7モデル、8GB RAMモデルと16GB RAMモデル、MS-Officeありとなしがあります。
今回は、Core i7、16GB RAM、Officeなしを選択しました。
ASUSオンラインストアでも家電量販店でも、概ね税込135,000円ほどです。(家電量販店ではポイント分の10%が上乗せになって税込14,9800円でした)
スペックとしては、ゲーミングノートを除き、現行の13インチモバイルノートパソコンとしては最高峰の一つです。
前モデルと比較して、スペックアップしたかわりに、100gほど重くなり、バッテリー駆動時間が短くなっています。
ディスプレイはタッチ対応ではありません。
また、USB Type-Cは充電には対応していません。(専用ACを利用する必要がある)
第10世代Core i7、16GB RAM、512GB SSDで10万円台前半というのは、かなりコスパが高い部類に入ります。
外観・インターフェース類
本体を持つと、「とんでもなく軽い」わけではありませんが、普通に軽いノートパソコンです。
重さはちょうど最新版のMacBook Airと同じくらいです。
持ち運びに苦労することはないでしょう。
厚みは、普段MacBook 12インチを使っていた身としては、多少厚く感じます。
ただ、持ち運びに躊躇するような厚さではなく、13インチノートとしては標準的な厚さでしょう。

試しに、最小のMacBookである12インチとサイズを比較してみます。
まず驚くのは、12インチのMacBookよりも、13.3インチの本機の方が奥行きは短いことです。↓

幅については、さすがに本機の方が1cm少々長くなっています。

厚みは、倍はないにしても、多少厚くなっています。↓

画面のアスペクト比が16:9になっており、天板を閉じると驚くほど横長であると感じると思います。

縦方向には非常にコンパクトに、横方向には少し長めになっています。
写真では分かりにくいかもしれませんが、厚みは多少あるが本体サイズは非常にコンパクト、というのが持ったときの印象になります。
付属の専用スリーブに入れると、↓のようにすっぽりとスリムに収まります。

インターフェース類については、右側面に↓のようにMicroSDカードスロット、USBポート、3.5mmイヤホンジャックが搭載されています。

左側面には、↓のように充電ポート、HDMIポート、USBポート、USB Type-Cポートが並んでいます。

ベンチマークをチェック
ベンチマークスコアを見ておきます。
まずCINEBENCH Release20では、↓のようにCPU=1171ポイントです。
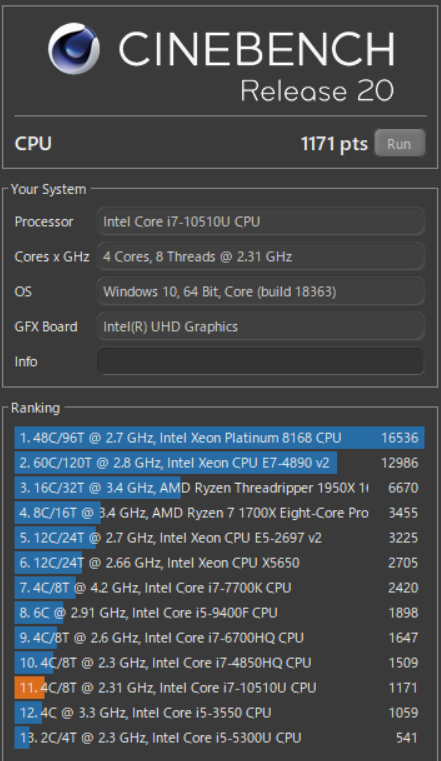
モバイル版Core i7としては結構善戦しています。
次にストレージですが、↓のようにシーケンシャルリードは1500を超え、ライトも1000近くになっており、さすがはSSDで非常に高速であることがわかります。
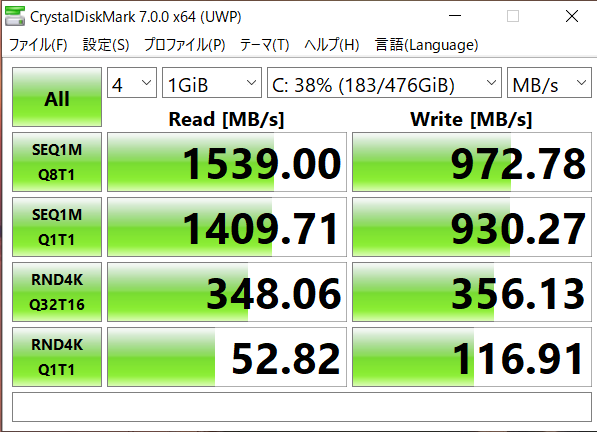
では、ファーストインプレッションの最後に、購入の参考になるように、本機のよい点といまいちな点をまとめておきたいと思います。
ZenBook 13の良い点
まずは、本機の良い点をまとめていきます。
3日使ってみて、良い点は明らかです。
とにかく早くて快適
まずはこれです。
第10世代Core i7、16GB RAMのスペックは、とにかく何をやるにもチョッパヤです。
Officeソフトのインストールや利用、動画再生、画像編集などはもちろんのこと、4K動画編集も難なくこなしてくれます。
実利用において速度面でストレスが一切ない、これに勝るメリットはありません。
顔認証も早い
Windows Helloの顔認証に対応しているので、セットアップの時に顔を登録すれば、画面を開いた瞬間にログインしてくれます。
毎回システム終了せずとも、画面を閉じて作業中断、画面を開いて即作業再開というのはMacBookの強みでしたが、Windowsノートについても全く同じ使い方ができるようになっています。
また、顔認証なので、指を動かしたりパスワードを入力する必要もありません。
画面を開いたらすぐに認証、すぐにデスクトップが表示されます。
眼鏡をかける方なら、設定から アカウント→サインインオプション→Windows Hello顔認証→認識精度を高める を選択し、眼鏡がある顔とない顔を登録しておけば、どちらの場合もすぐに認証してくれます。
コンパクトなのに大画面
本体は片手で握れるほどにコンパクトサイズです。
そのため、鞄に入れても場所をとることはありません。
それなのに、画面を開けば↓のように迫り来るような大画面が登場します。

これはやはりベゼル(液晶の額縁)が極小だからこそのメリットです。
コンパクトな本体からは想像できないほどに、広々とした画面で作業できます。
デフォルトでは150%の表示になっていますが、125%くらいにすれば見やすさを犠牲にすることなく、このメリットを享受できるでしょう。
癖のないキーボード
キーボードは癖のない日本語配列のため、とても入力しやすいです。↓
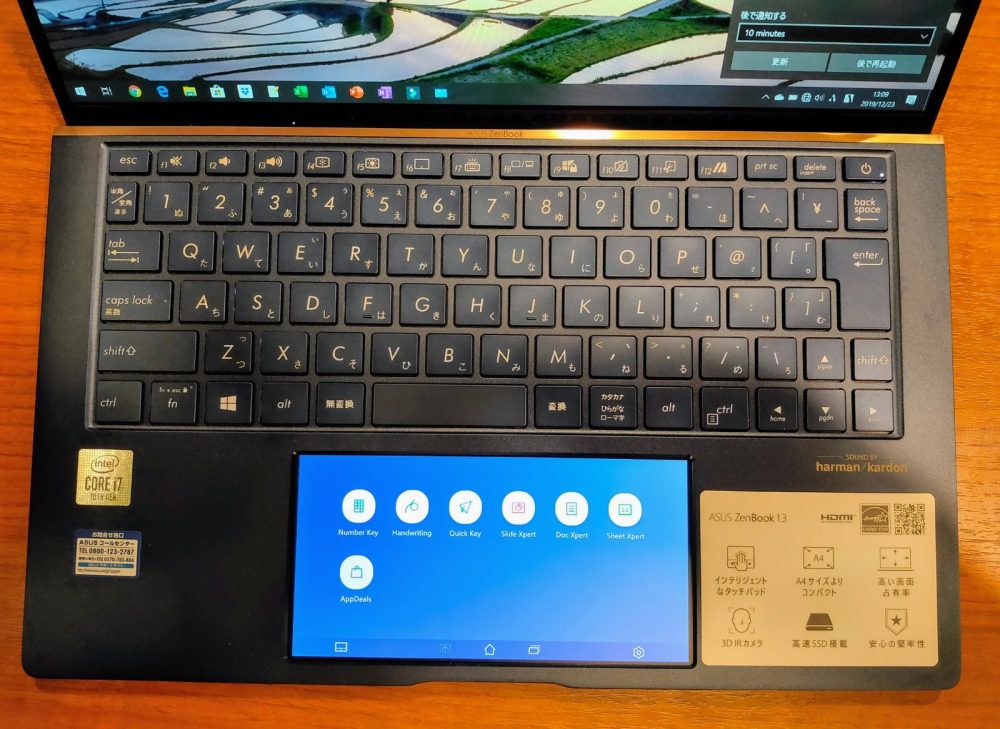
ストロークは浅めで打鍵間も柔らかいので、普段強めのキーボードを使っている方は少し弱く感じると思います。
ただ、打鍵音もとても静かで、外出先で使うことが多いであろう本機にとってはむしろメリットになります。
唯一、backspaceの上が電源ボタンになっており、deleteがその左に配置されている点だけが少し変則的ですが、これはすぐに慣れます。
音がかなり良い
この点は特に期待していなかったのですが、実際に本機で動画を観ると、音の良さに驚きました。
↓のようにharman/kardon監修のサウンドというのが売りのようです。
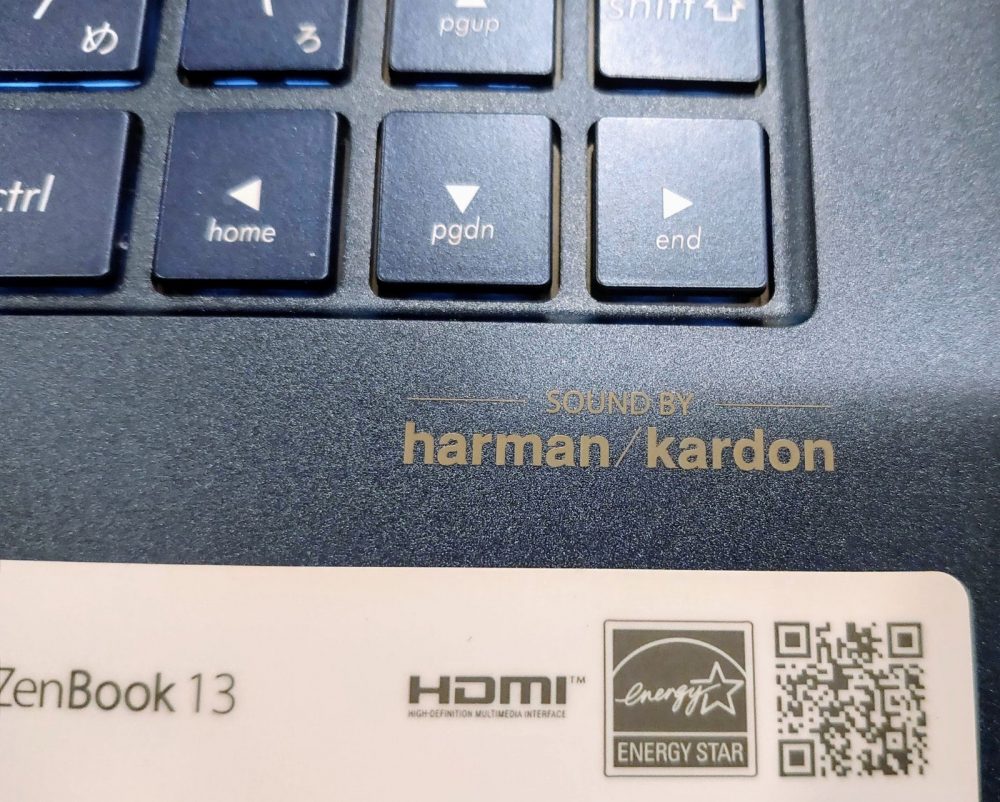
harman/kardonはHuaweiのマシンにも入っていて、サウンド訴求ができるブランドロゴを実質売っているビジネスなのかなと思っていましたが、これのおかげかはわかりませんが、音は迫力があって良いです。
ZenBook 13のイマイチな点
さて、使っていると、イマイチな点も見えてきます。
最後にそれをまとめていきます。
SCREENPAD™ 2.0
今のところ、本機の最大なイマイチポイントは、タッチパッドです。
これはZenBookシリーズの売りでもあるのですが、↓のようにタッチパッド部分はタッチ対応の5.65インチの液晶になっています。
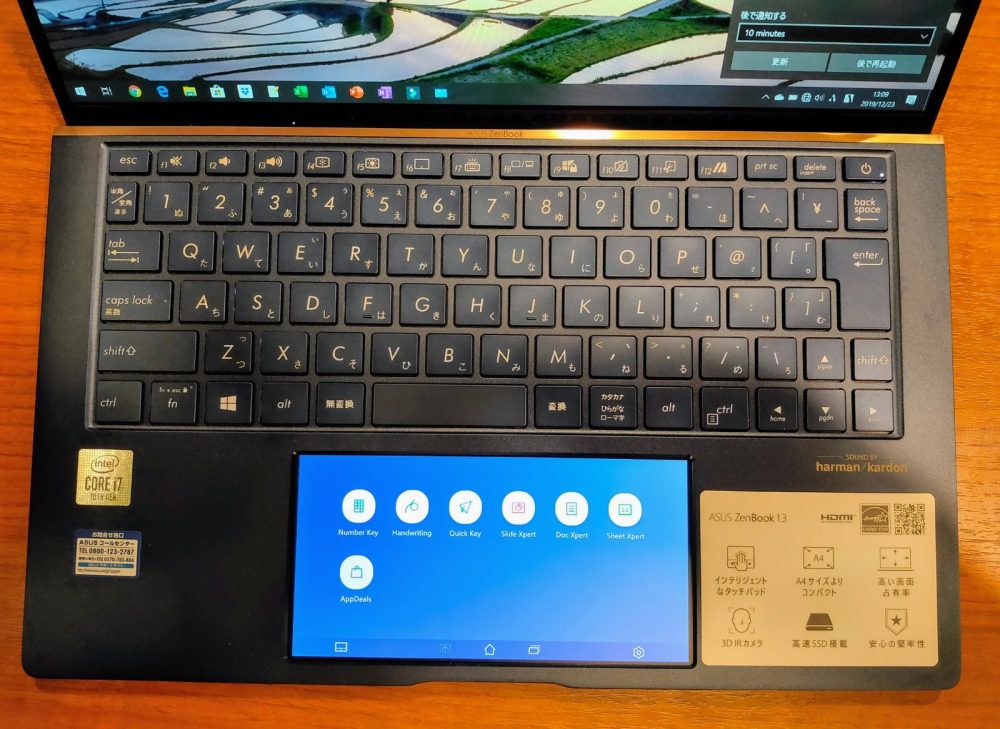
一見便利な気もするのですが、これはMacBookのTouchBar同様、全く使いません笑
コピーやペーストなどのボタンを表示したりするだけでなく、そもそもこの領域はサブディスプレイのようになっているので、ウィンドウやアプリをこの領域に持ってくることができます。
Windows上でウィンドウをドラッグすると、↓のようなアイコンが表示されます。そこにウィンドウを重ねれば、タッチパッド部分に移動して表示してくれるというわけです。
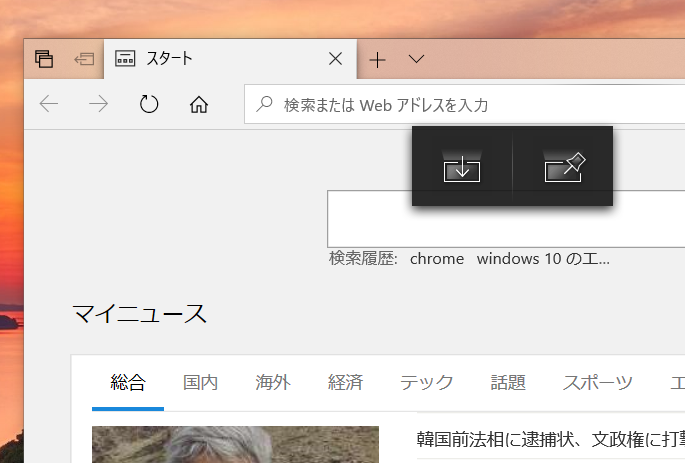
また、↓のようにテンキーを表示したり、手書き用のパッドを表示したりすることもできます。
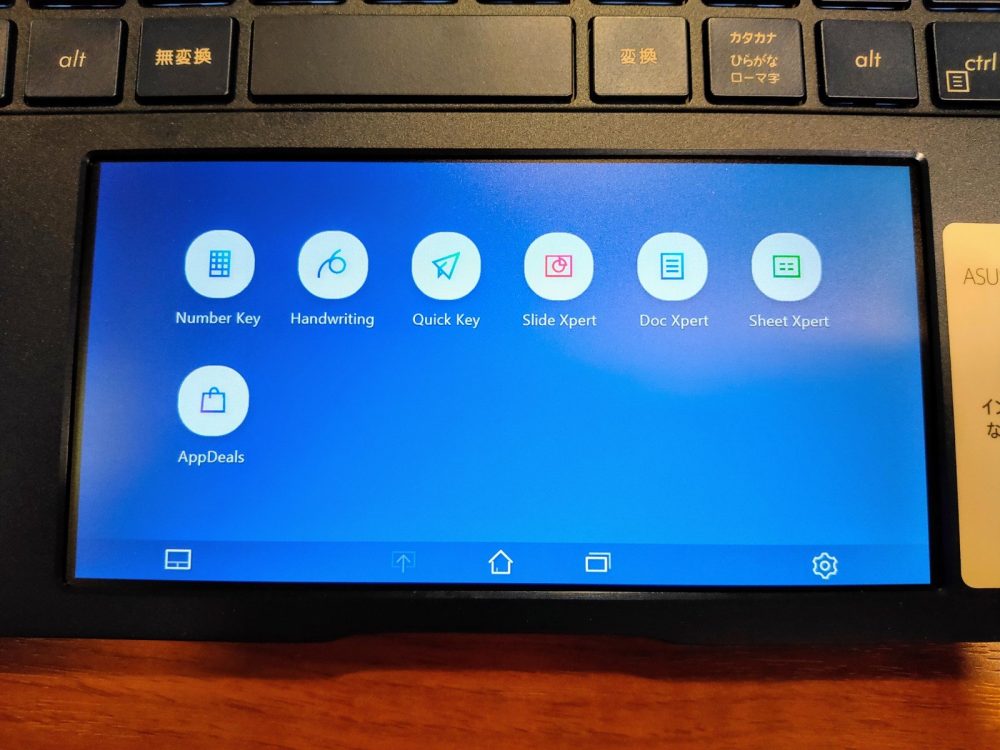
ただ、ここに表示しておきたいとなるユースケースが現状ほぼ存在せず、無用の長物になってしまっています。
むしろ、タッチパッド部分というのはタイピングの際に手に隠れる部分なので、ここに何かを表示しておいたとしても、見づらいのです。
それよりも重要な点として、(設定で変えられるのかもしれませんが)デフォルトではタッチパッドではないということです。
タッチパッドをするには、上記写真の左下にあるアイコンをタップするか、タッチパッドを3本指でタップする必要があります。
つまりWindowsを起動してから、一度上記アイコンをタップするか、3本指でタップしない限りは、タッチパッドとしてマウスカーソルを動かしたりすることができないのです。
これはかなりのデメリットです。
2019/12/23追記:F6キーで、デフォルトを「SCREENPAD」か「タッチパッド」か切り替えられます。そのため、SCREENPADを起動したくない場合は、F6キーを一度押しましょう。
しかも3本指タップでは、数秒でタッチパッドがオフになりSCREENPADに戻ってしまいます。
SCREENPAD、チャレンジとしては面白いのですが、現時点ではデメリットしかありません……笑
16:9のアスペクト比
解像度は1920×1080のFullHDで、アスペクト比は16:9です。
16:9というのはスマホに多い横長の比率で、動画視聴などコンテンツ消費に適しています。
作業や仕事をすることが多いパソコンでは、縦方向が狭いと感じることがあります。
この点は、3:2のSurface Laptopの方が広々と感じるはずです。
ただ、この点は思ったほど気になりませんでした。
USB Type-C充電非対応
これは結構残念なポイントでした。
充電器は専用のプラグで、汎用のUSB Type-Cでは充電できません。
ポートは搭載しているので、専用充電器を持ち運ばずともモバイルバッテリーなどで充電できるUSB Type-CのPDに対応してほしかったです。
まとめ
以上、いろいろ書いてきました。
本機は、コスパを高めるために、取捨選択を大胆に行ったな、と感じさせるポイントが随所にあります。
たとえば液晶はタッチ対応しておらず、ディスプレイも145度までしか開きません。
昨今人気の2in1タイプの、画面が360度回転してタブレットとしても使える、といった使い方には対応していません。
ただ、その機能は使わない人も多いはずです。
筆者もその一人で、むしろタッチ対応や画面回転非対応で、その分スペックを高めたり価格を抑えてくれるなら、その方がずっとうれしいわけです。
結果として、第10世代Core i7、16GB RAM、512GB SSDで10万円台前半という驚異のコスパを実現しています。
そのため、自分が何にノートパソコンを使うのかを振り返ってみて、その使い方において上述したポイントが問題ないのであれば、かなり満足度が高い一台になるはずです。
いずれにせよ完成度の高いモデルに仕上がっていることは確かなので、ぜひ検討してみてはいかがでしょうか。
この処理スピードは、やみつきになりますよ笑
ASUS Store、家電量販店のほか、↓のようにアマゾンで販売されています。
おわり
デイリーガジェットYouTubeチャンネル!(”ほぼ”毎日更新中!)
デイリーガジェットでは、UMPC(超小型PC)、スマホ、タブレット、レトロPCをはじめとして、商品のレビューやインタビューの動画を、YouTubeに”ほぼ”毎日公開しています。
一見怪しいですが実は心優しい、デイリーガジェット動画部のケン氏がゆるい感じにレポートしています。
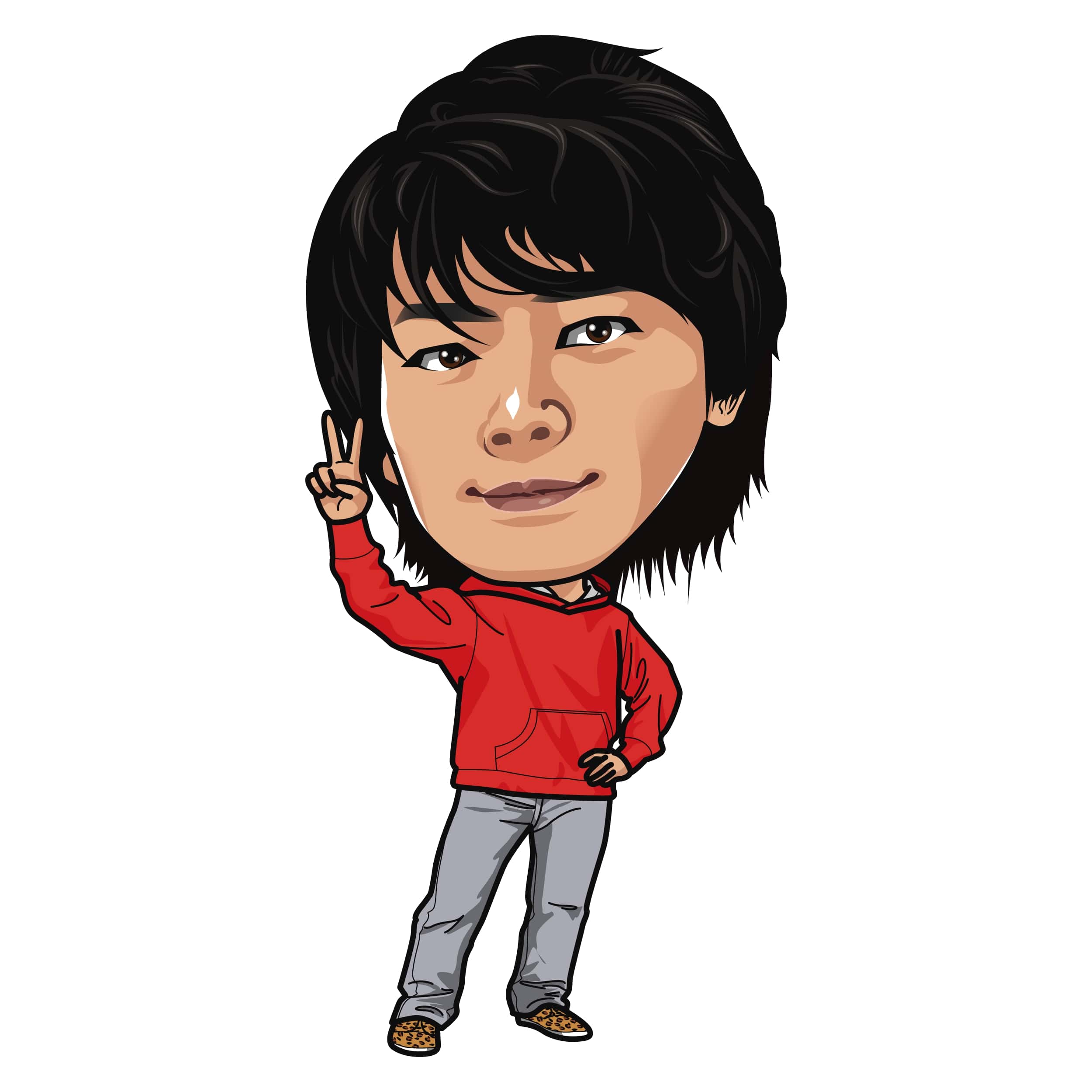
↑デイリーガジェット動画部のケン
ぜひ↓からチャンネル登録をお願いします!
















